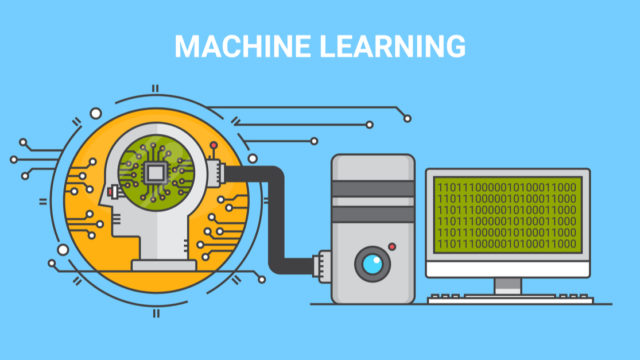こんにちは。Taka です。
それでは、前回 Python の開発環境 PyCharm のインストール の続きです。
今回は PyCharm を起動させて、環境を整えていきます。
この環境設定の手順は必須ではないので、
もし、使いやすさや事前設定は、必要になったときにその都度対応するよ!
という方は、この記事はスキップして大丈夫です。
それでは、PyCharm を起動して
[Configure] > [Settings] を開きましょう。
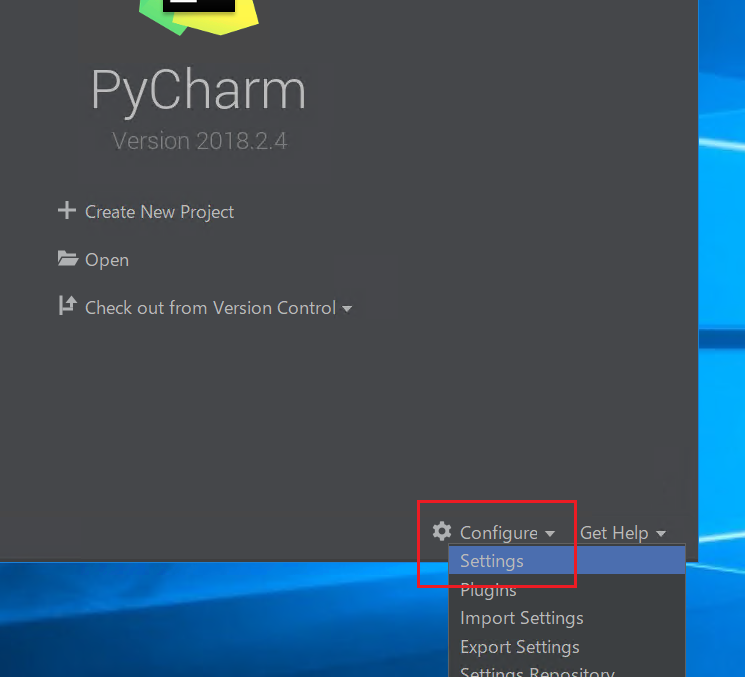
what you learn
外観やフォントの設定
テーマの設定
[Appearance & Behavior] > [Appearance]の順に開き、
[Theme] を変更します。Darcula は黒、IntelliJ は白のテーマです。
お好みでいいですが、白が好きなので、IntelliJ にします。
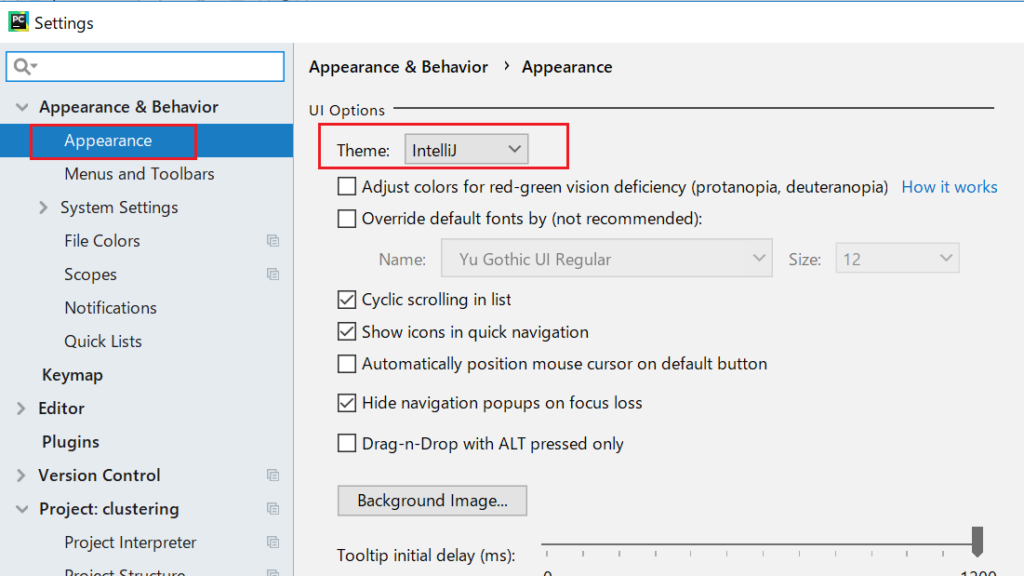
フォントサイズ設定
フォントのサイズは、「エディタ」と「コンソール」でそれぞれ設定します。
エディタは、下記の図の右上で、コンソールは下の箇所を意味しています。
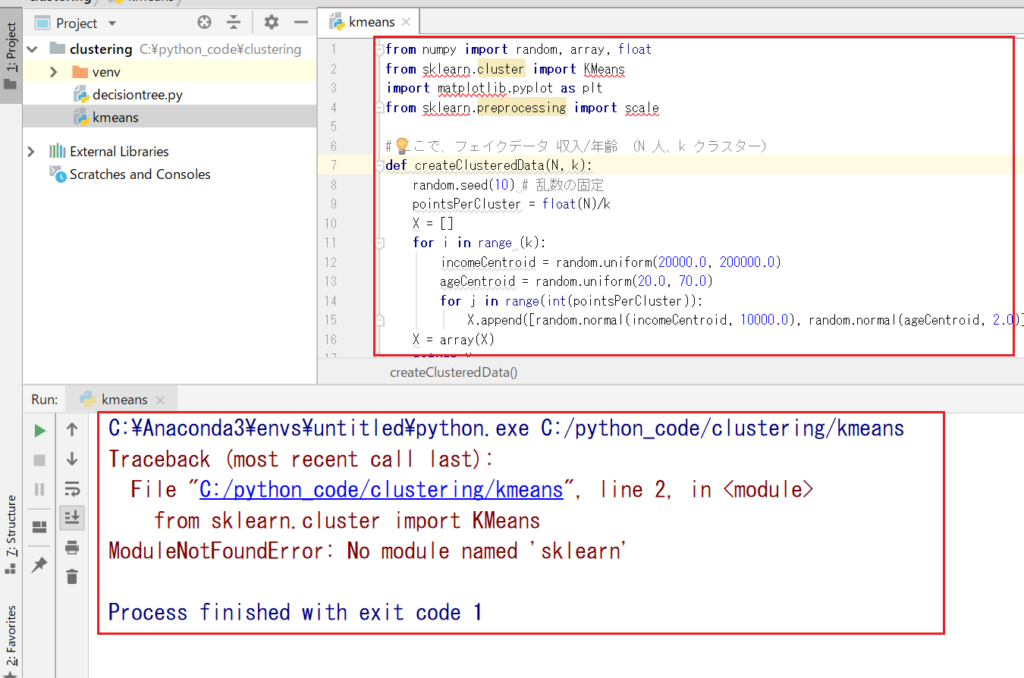
エディタのフォント設定
[Preferences] > [Editor] > [Font]でフォントの種類やサイズを変更できます。
今回は [Default] のままで変更はしません。
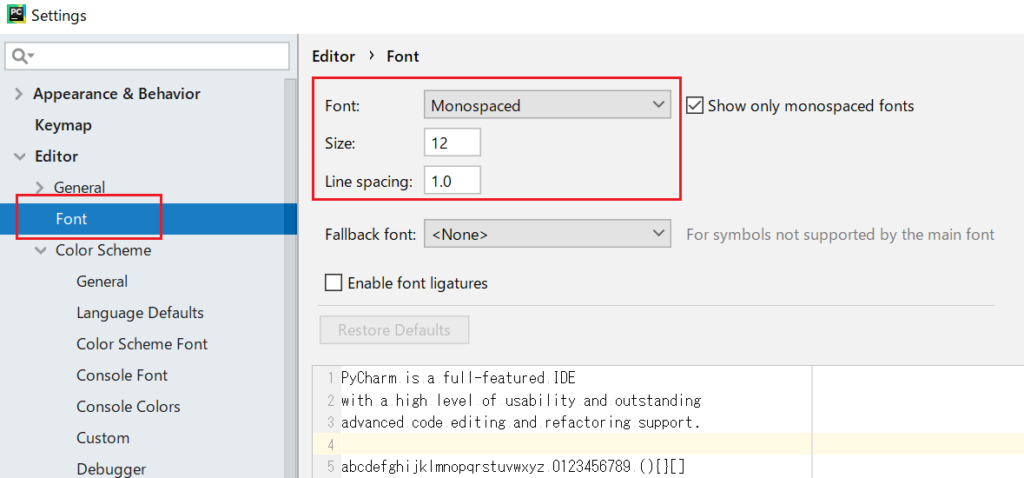
コンソールのフォント設定
[Preferences]>[Editor]>[Color Scheme]>[Console Font]で設定できます。
こちらも [Default] のままにしておきます。
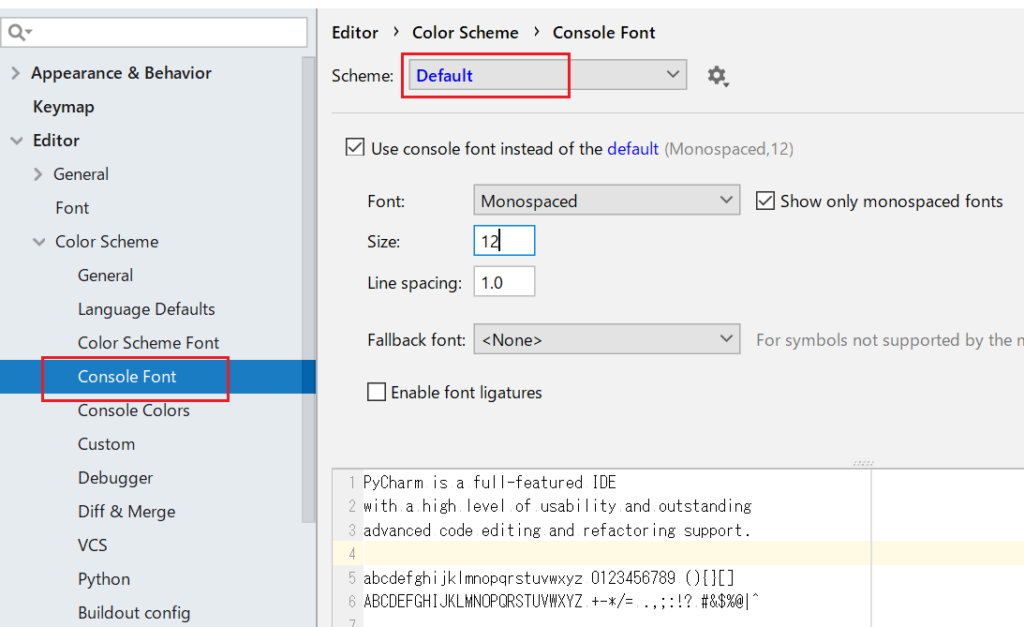
エディタのフォントサイズをスクロールで拡大縮小させる
これは便利なので、ぜひ設定してください。
[Preferences]>[Editor]> [General] で
[Change font size (Zoom) with Ctrl + Mouse Wheel] にチェックを入れます。
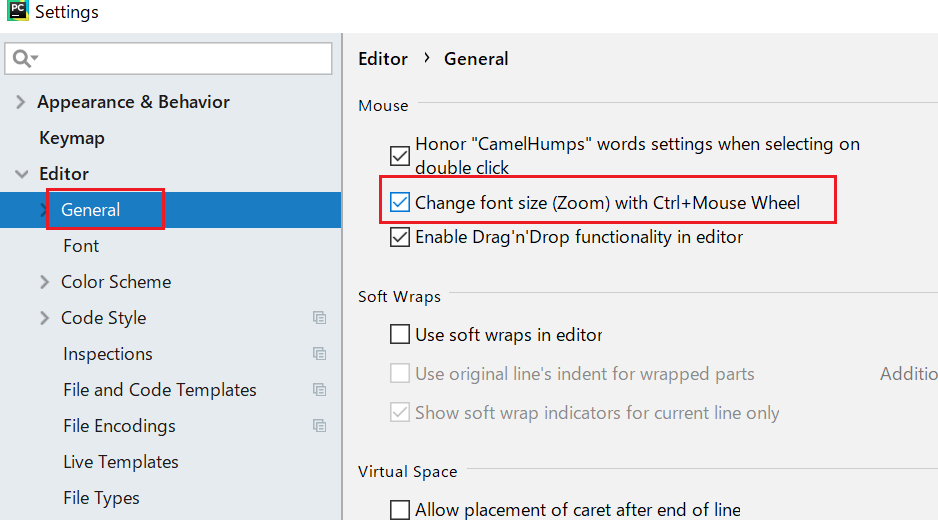
これで、エディタのフォントサイズを拡大・縮小が
マウスのウィールで簡単に変更できるようになりました。
この設定は本当によく使います!
操作性や利便性アップ
コード補完
コードの大文字や小文字を区別しないようにする設定。
こちらのほうが都合がいいので、設定しておきます。
[Editor] > [General] > [Code Completion] で
[Match Case:] のチェックを外します。
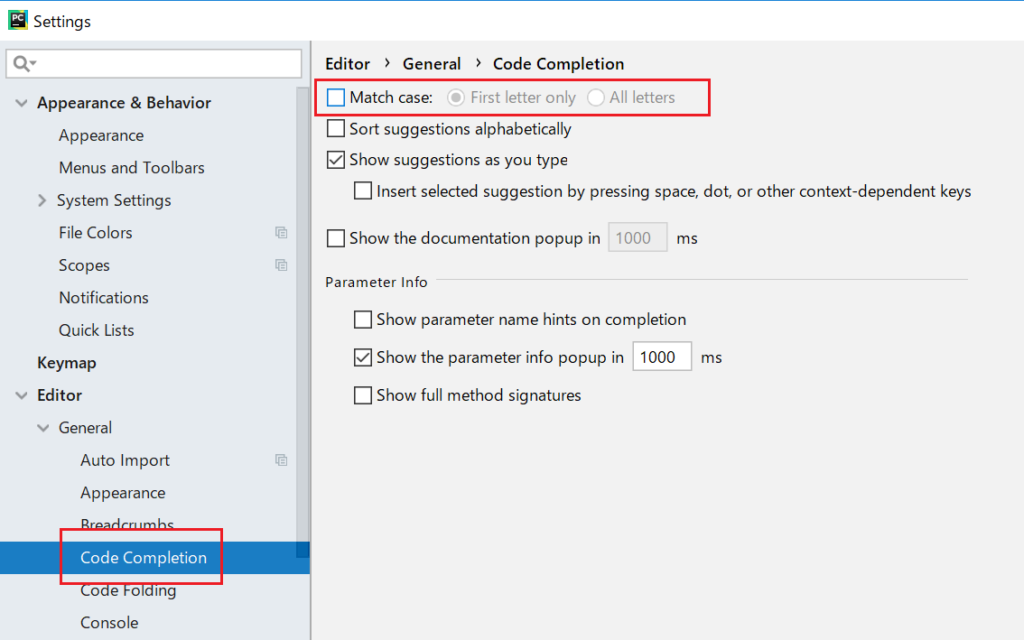
行数の表示
プログラム実行後に、もしエラーが出たら、
何行目が問題であるかという結果が表示されます。
その問題(エラーやバグ)の処理を行う際、
エディタに行数を表示させておくことはとても便利です。
[Editor] > [General] > [Appearance] で
[Show line numbers] にチェックをいれます。
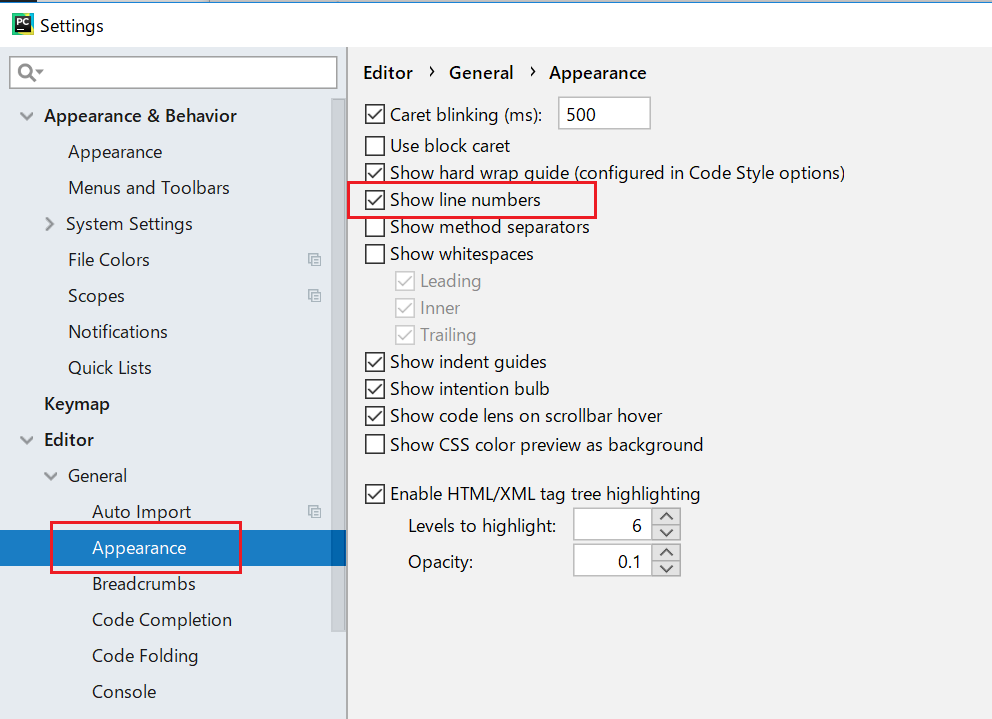
最後に開いていたプロジェクトを開かない
これは好みなのですが、最後に開いていたプロジェクトを
PyCharm を再オープン時に自動的に開くようになっていますが、これを解除します。
※ 毎回自動でプロジェクトを開いてほしいということであれば、この設定は不要です。
[Appearance & Behaviour] > [System Settings] から
[Reopen last project on startup] のチェックを外します。
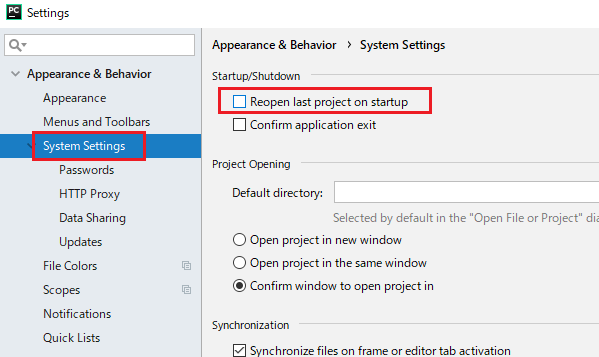
インタプリタ の設定(重要)
これは結構重要な設定で、Python プログラミングをすると、
numpy や matplotlib ようなパッケージや標準ライブラリを呼ぶときに、
その numpy というキーワードを PyCharm がきちんと理解できるようにする必要があります。
コードの文頭に
import numpy as np
というように書きますが、これは、
「numpy というパッケージを、これから np として使いますよ」
という宣言になり、これを PyCharm 側もきちんと理解しているから、
プログラマーの想定した通りに結果が表示されるわけですね。
ライブラリとは、汎用性の高いプログラムを再利用できるようにまとめたもの
パッケージとは、そのライブラリが複数まとまった zipファイル
インストール時に Anaconda をインストールしたと思うので
インタプリタを、Anaconda に設定したら完了です。
[Project Interpreter] から、右上の [Project Interpreter] の歯車ボタンをクリックして、[Add..] をクリックします。
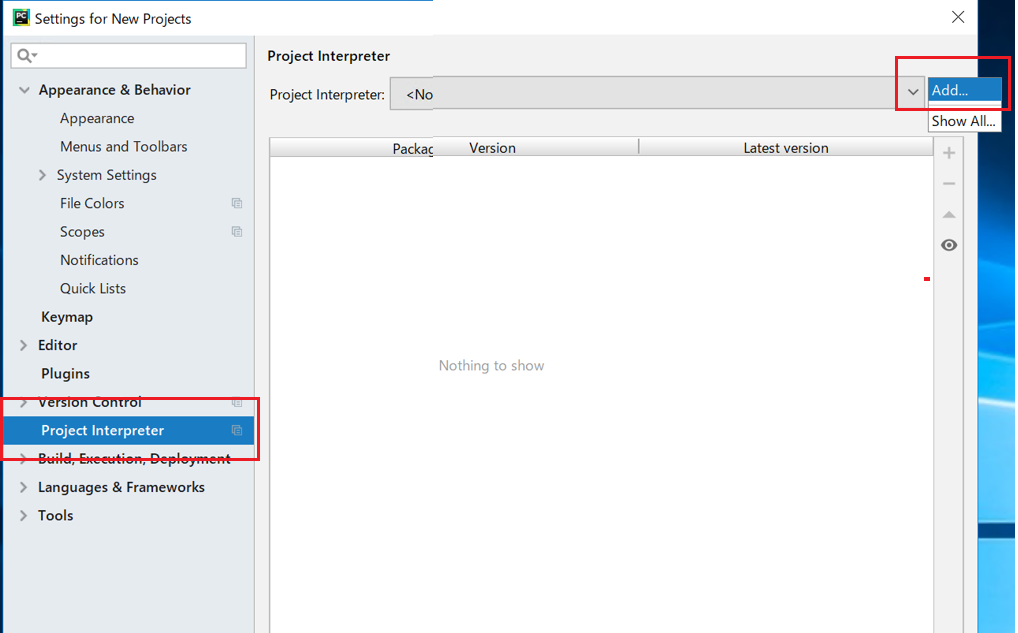
[Virtualenv Environment] を選択して、[…] で Anaconda をインストールしたパスを選択してください。
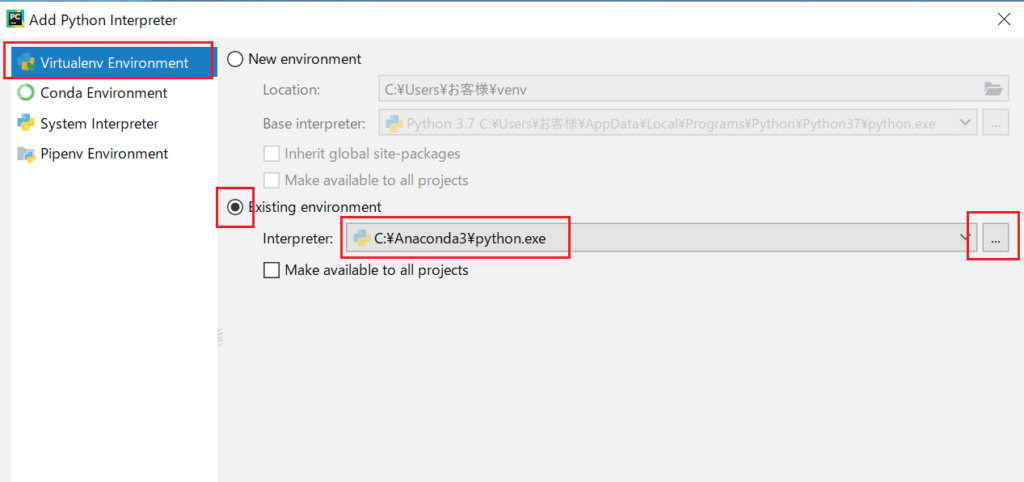
[System Interpreter] を選択して、[…] で Anaconda をインストールしたパスを選択してください。
あとは、[OK] をクリックして完了です。
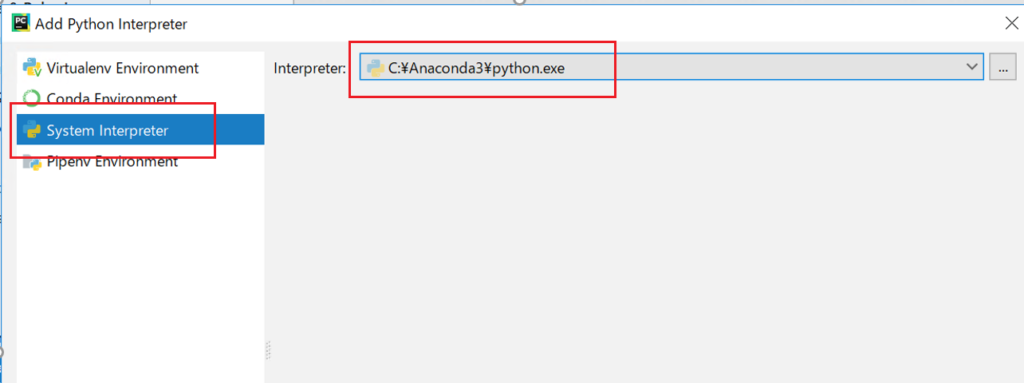
このように Anaconda だと、すでに複数のパッケージがプリインストールされています。個々にインストールする必要がなく、すぐに使えるので便利です。
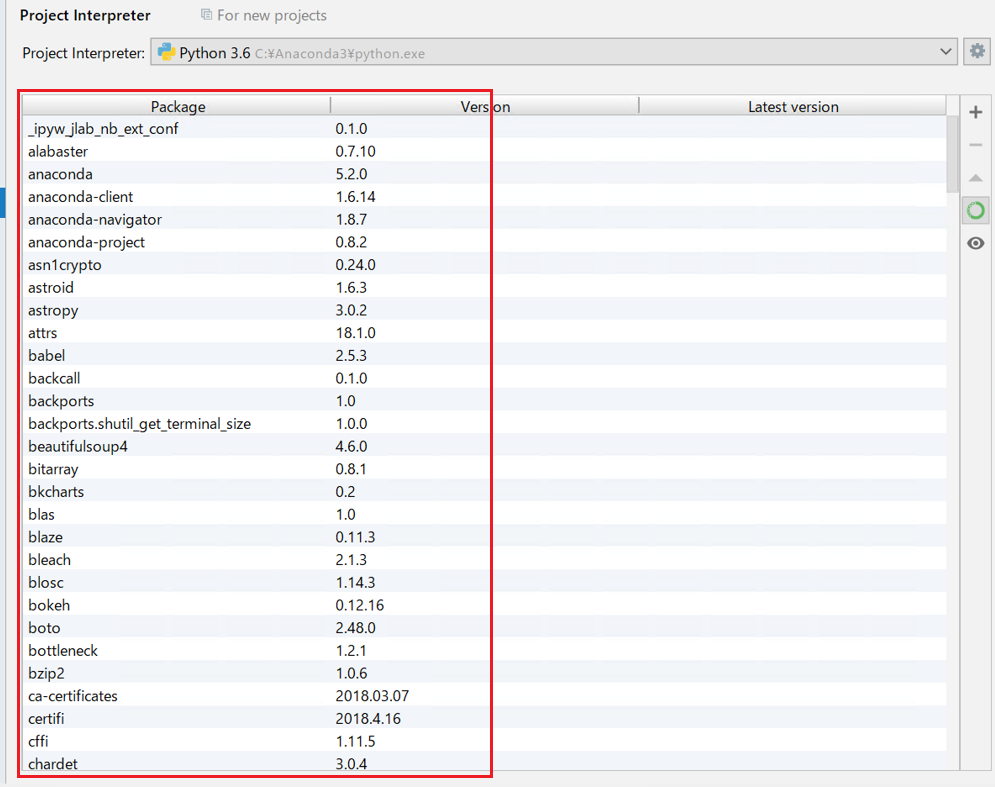
Python のインタプリタに関する技術情報は以下もご参考ください。
Pythonインタプリタの設定
環境設定完了!
これで、PyCharm の環境設定は一通り完了しました。
PyCharm の環境設定は結構カスタマイズできるので、
もっと使い勝手を良くしたいということであれば、自身でチューニングしてみてください。
もし便利な環境設定があれば、随時更新していきますね。