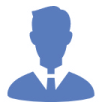こんにちは。Taka です。
今回は、Mac で Azure の Windows 10 環境を構築して
リモートデスクトップで接続を説明していきます。
そもそも、なぜこのようなことをやろうとしているか、と疑問に思いますよね?
僕は仕事場は Windows、家では Mac で作業するのですが、
Mac で作業しているといつもふとこう考えることが多いんです。
う〜ん。気になる…
Mac にはブートキャンプ という便利な機能がありますが、
ストレージ容量が残り少ない僕の Mac では Windows をインストールは不可能。
なんとかならないかなぁ〜と、悩んだ末
Windows 10 環境を構築してみよう!
ということになりました。
やってみて思ったのですが、結構便利です。
それではさっそくやってみましょう。
what you learn
Azure の無償アカウントを用意する
まずは、Azure の無料アカウントの準備をします。
Azure の無料アカウント登録をすると、30 日間 22,500 円のクレジットを利用できます。
Azure のクレジットは従量課金制(使った分だけお支払い)で利用され
仮想マシンであれば 0.84円/時間 で課金されます。
無料アカウントはそのクレジットが最初から 22,500 円付帯なわけです。
結構お得ですよね!お試ししてみるにはちょうどいいです。
Azure 無料アカウント登録
それでは Azure ポータルサイト にアクセスしましょう。
サイトの「無料アカウント」をクリックします。
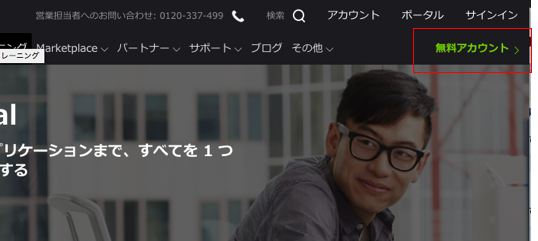
「無料で始める」をクリックします。
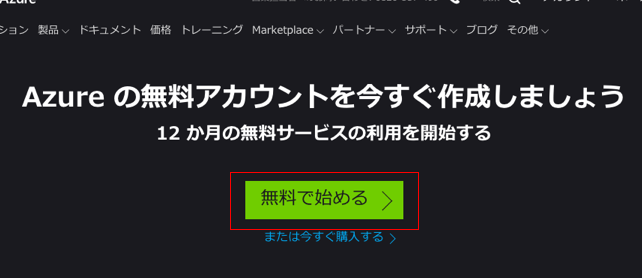
ここで、マイクロソフトアカウントでのサインインをします。
※もし登録がまだでしたら、先に登録を行ってください。
マイクロソフトアカウントとは?
Outlook.com、Hotmail、Office 365、OneDrive、Skype、Xbox、または Windows を使ったことはありますか?これらのサービスで使うメール アドレスとパスワードが、Microsoft アカウントです。
Microsoft アカウントをお持ちでない場合は、account.microsoft.com で、メール アドレスまたは電話番号を使って無料のアカウントを簡単に作成できます。[Microsoft アカウントでサインイン] を選択し、[アカウントをお持ちでない場合、作成できます] を選択します。
パスワードを入力して、サインインします。
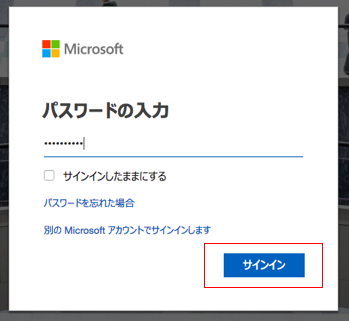
ログイン後、
・個人情報(氏名や電話番号)
・電話番号の本人確認
・クレジットカードによる本人確認
があります。
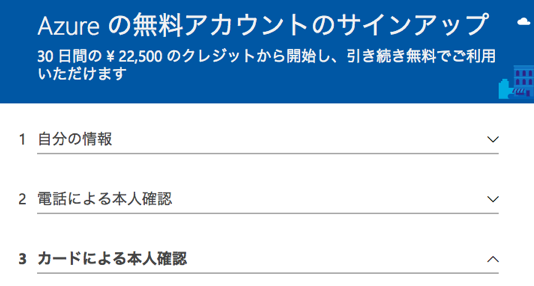
これらを登録したら「無料アカウント」の利用開始です。
仮想マシン(Virtual Machine) を作成する
Azure ポータルにログインしたら、
さっそく Windows 10 の仮想マシンを作成しましょう。
「+リソースの作成」をクリックして、検索で “Windows 10” を検索します。
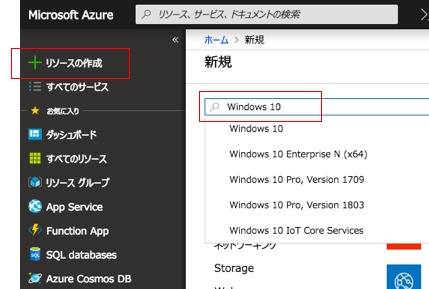
お好きな Windows 10 のエディションを選んで「作成」をクリックします。
今回は、Windows 10 Enterprise N の 64 ビットバージョンにしました。
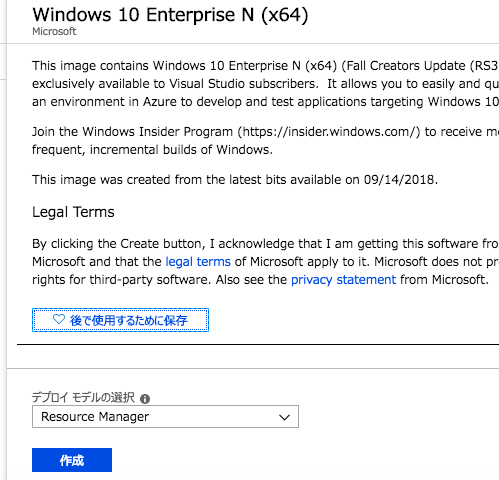
「サブスクリプション」や「リソースグループ」は適宜入力してもらい
「仮想マシン名」をいれます。
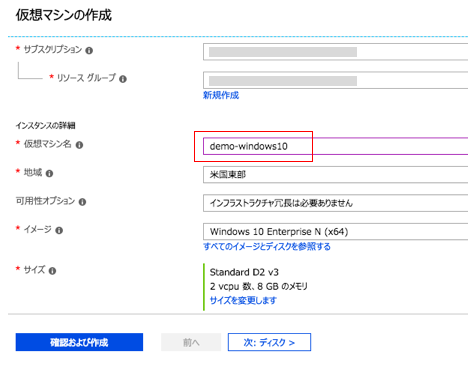
「ユーザー名」と「パスワード」を入力したら
「確認および作成」をクリックして、仮想マシンを作成します。
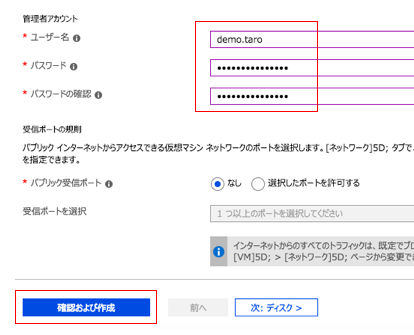
確認画面をみると「サブスクリプション クレジットの適用」で費用が確認できます。
それでは、「作成」をクリックしましょう。
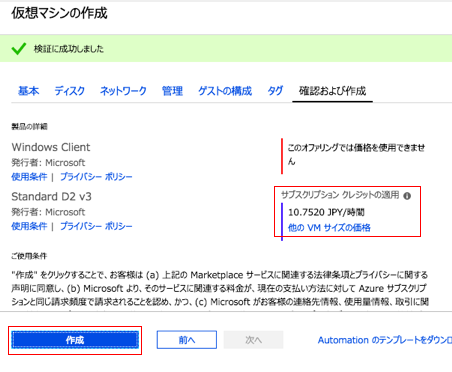
これで仮想マシン作成は完了です。
仮想マシンの .rdp ファイルをダウンロードする
さて、ここが一番トリッキーなところです。うまく接続できることを願うばかり。
作成できた仮想マシンを開きましょう。
左パネルより「Virtual Machines」をクリックします。
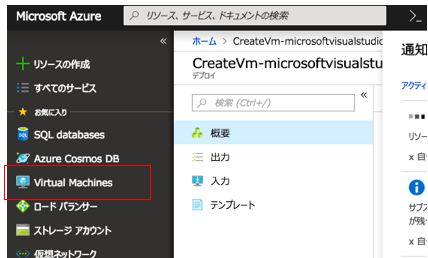
作成が完了していたら、状態が「実行中」となっています。
仮想マシン名をクリックしてみましょう。
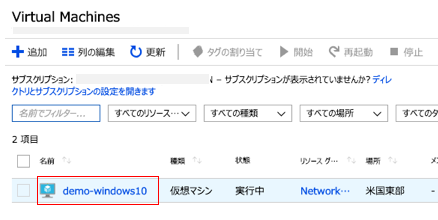
仮想マシンのネットワーク設定
リモートデスクトップで接続をするために、ネットワークの設定が必要になります。
「ネットワーク」をクリックして
「受信ポート」で「受信ポートの規則を追加する」をクリックします。
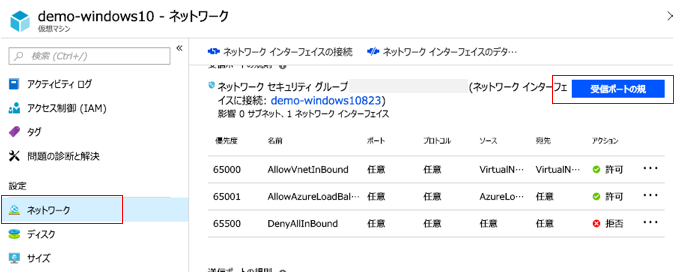
ここで、ポート 3389 を許可します。
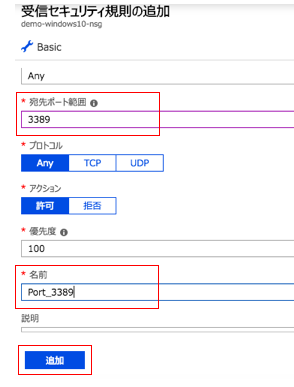
今回はあくまでテストのために利用するのでOKですが、
運用環境ではVPNまたはプライベート接続の使用が推奨されています。

これでネットワークの設定は完了です。
.rdp ファイルのダウンロード
作成した仮想マシンにリモートデスクトップで接続します。
「概要」をクリックして「接続」をクリックします。
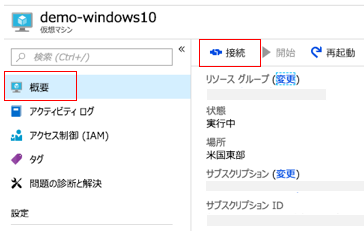
RDPで接続するので、ポートはそのまま 3899 で
「RDP ファイルのダウンロード」をクリックして、.rdp ファイルをダウンロードします。
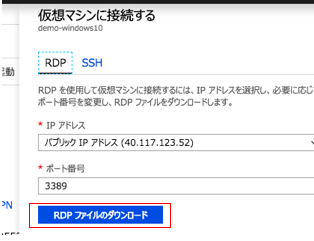
これで準備完了!? あと少しですよ!
Mac にリモートデスクトップのアプリをインストール
.rdp ファイルで接続するには、
Mac にリモートデスクトップのアプリが必要です。
App Store を開いて、「microsoft remote desktop」で検索してください。
2 つ表示されるので、どちらかを「インストール」しましょう。
今回は、アイコンが丸めな方(Microsoft Remote Desktop 10)を選択しました。
(すでにインストール済みですが)
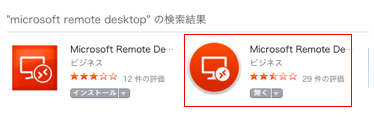
これで準備完了です!
Mac から Windows 10 にアクセスする
さぁ!先ほどダウンロードした .rdp ファイルを起動してみましょう。
<仮想マシン名>.rdp ファイルをダブルクリックすると、
リモートデスクトップが起動します。
「Use Name」 と 「Password」を入力して、「Done」をクリックします。
「User Name」 には、<仮想マシン名><半角バックスラッシュ><ユーザー名> で入力しましょう。
※ ¥ ではなく、(バックスラッシュ) です。
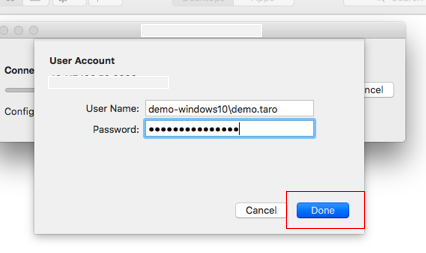
証明書の警告がでるので「Continue」をクリックします。
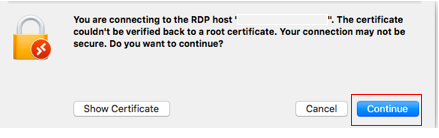
無事に接続できました。
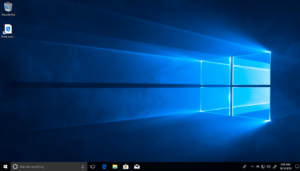
これで、Windows 10 を Mac でも使えるようになりました。
最後に忘れないでね!
Azure は、利用時間分の課金になるので、
利用していない時は、必ずシャットダウンしておいてくださいね。
Windows 10 でシャットダウンできますし、
Azure Portal の仮想マシンの「概要」で「停止」でシャットダウンできます。
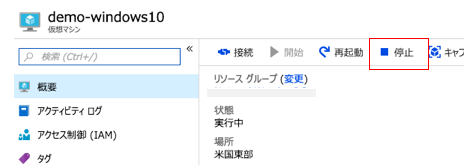
これはお忘れないように!