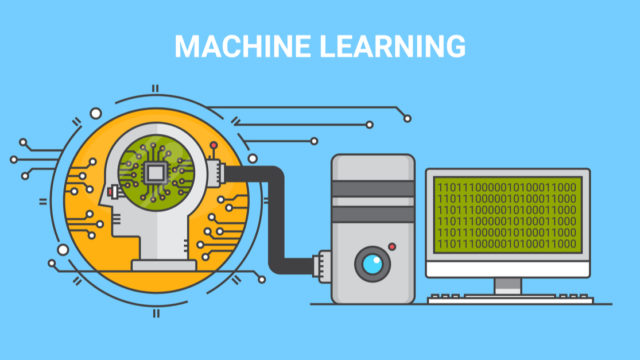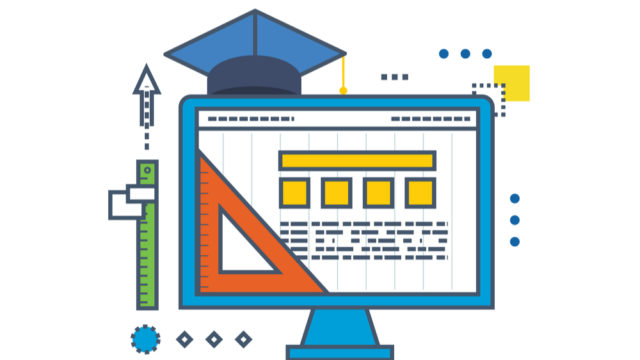こんにちは。Takaです。
前回までで無事に PyCharm の環境設定が完了しました。
さっそくPyCharmでプロジェクトを新規作成して、はじめてのPythonのプログラミングにチャレンジします!
PyCharm プロジェクトを新規作成する
まずPyCharmを開き、プロジェクト と呼ばれるものを作成します。
PyCharm の 「Create New Project」をクリックします。
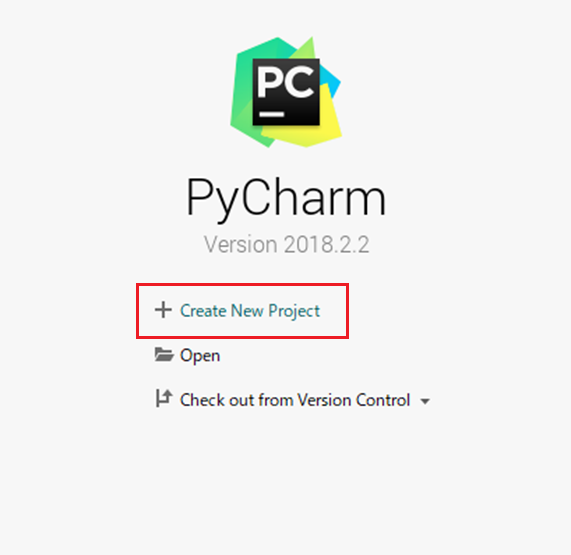
「Location」にて、作成するプロジェクトのパスを指定します。
パスに日本語が入らないように注意してください。
今回は C 配下にフォルダを作成してプロジェクトを作成します。
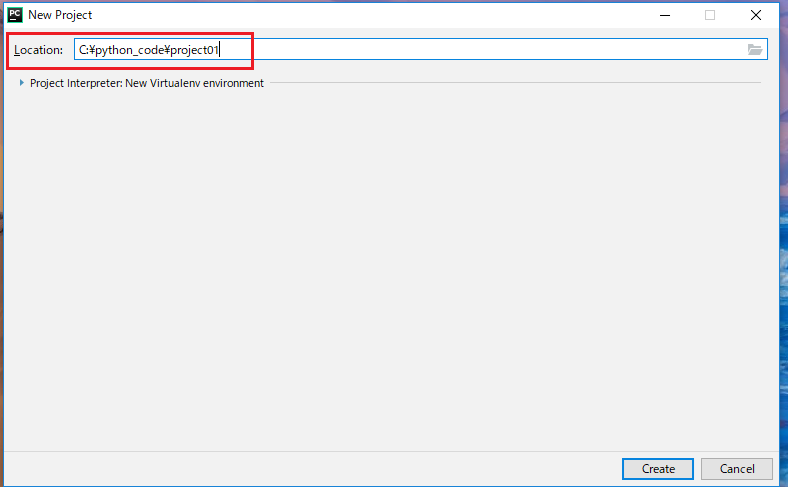
するとプロジェクトが新規に作成されました。
C 配下のフォルダを見ると、新しくプロジェクトのフォルダが作成されていることがわかります。
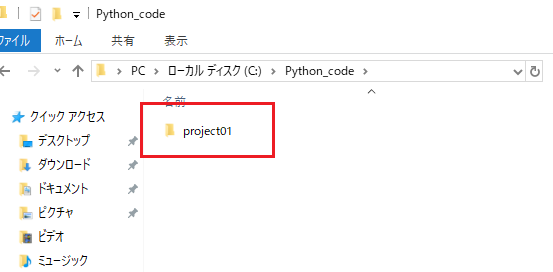
PYファイルを作成する
プロジェクトを作成したので、次に PYファイルを作成します。
左パネルのプロジェクト名上で右クリックをして
「New」から「File」をクリックします。
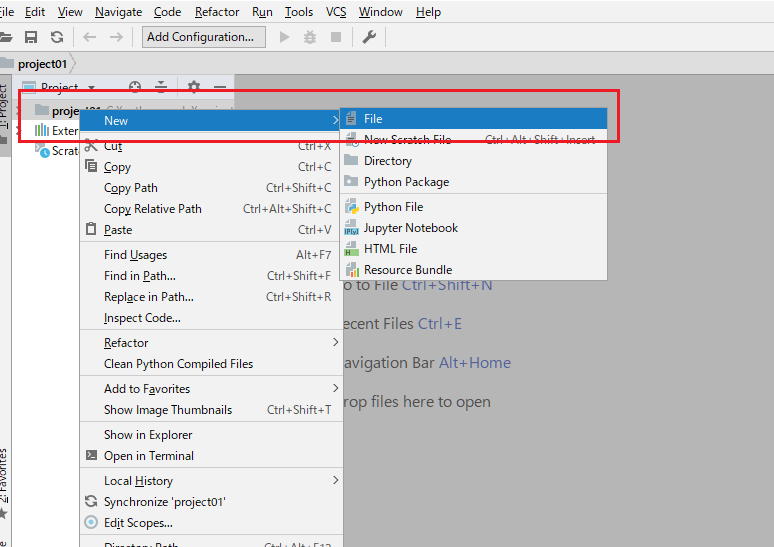
ファイル名を入力して「OK」をクリックします。
もし .py というファイルの拡張子をつけていないと、
File Type を選択するダイアログが表示されますので
その場合は、「Python」を選択して「OK」をクリックしましょう。
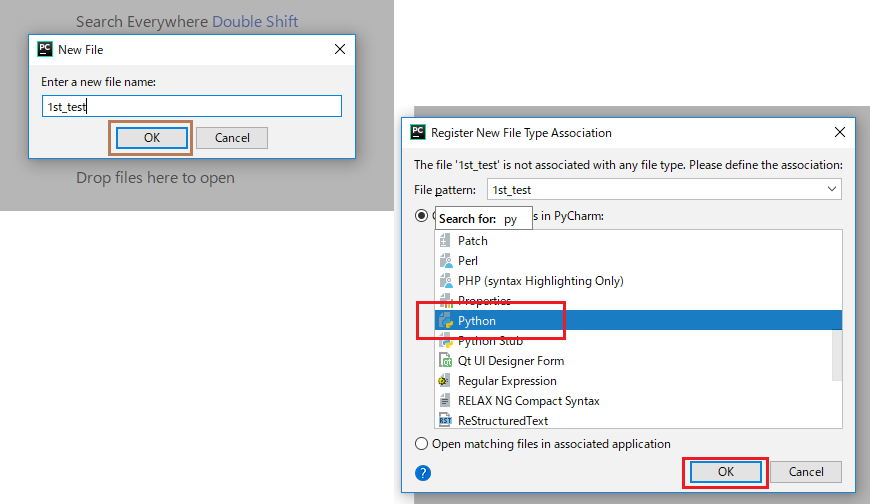
これでPYファイルが作成されました。
最初のコーディングをしてみよう
やっと Pythonプログラミングができますね。
まずは定番のソースコードです。コピペしてみてください。
# これはコメントです。
print('Hello World! My First Python')
このようになりますね。
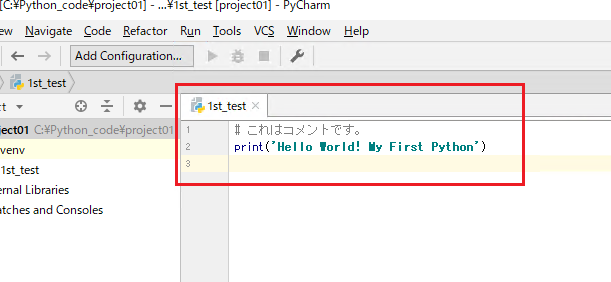
それぞれがどういった意味かを説明します。
コメント
ソースコードの中で、メモであることを意味します。
コメント内の内容については実行されないため、プログラムの動作に影響を与えません。
Python では # (シャープ) でコメントを書くことができます。
print 関数
Python の組み込み関数である print は画面出力を行うときに使われます。
上述のソースコードだと、Hello World! My First Python!
(” シングルクォーテーションは含まれない)を画面出力することになります。
組み込み関数とは、プログラムで事前に用意されている関数を意味しており、この print という文字列は、自分で別途処理を定義することはできません。
つまり、
print (“Hello”) と使うことができても、
print = 3 + 4 のように使おうとすると、Syntax Error というエラーになりますよ、
ということです。
プログラムを実行する
上述のプログラムを実行してみましょう。
メニューの「Run」から「▶ Run」をクリックします。
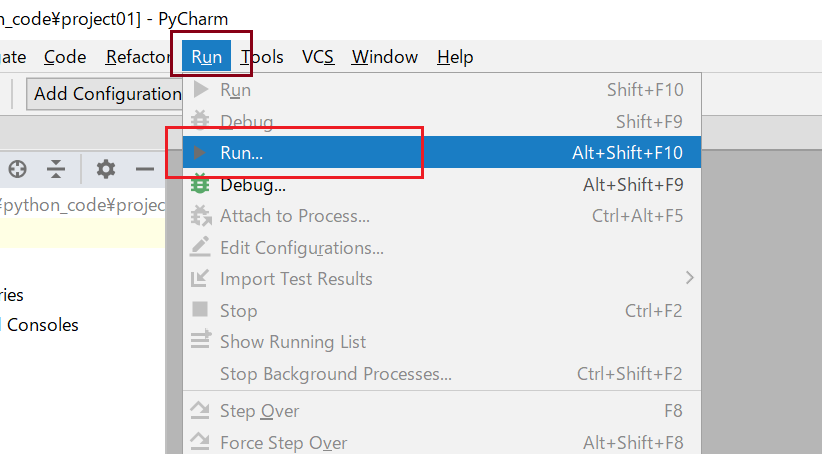
すると以下のような Run が出てくるので、py ファイル名を選択してください。
もし表示されない場合は、インタプリタの設定を見直してください。
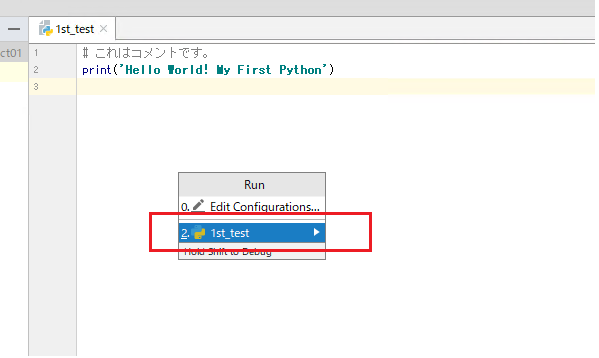
無事にプログラムが実行されて、
「Hello World! My First Python!」が画面に出力されました。
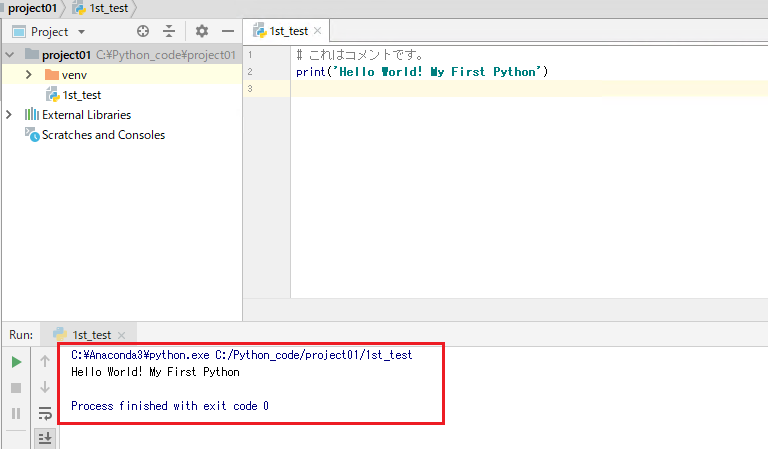
入門編は完了!次は初級編へ
簡単なソースコードの実行を実行するまでの入門編でした。
Hello World はプログラミングをはじめる人が必ず通る、登竜門のような存在です。まずは第一歩目おめでとう!
さて次は基本編ということで、Python標準ライブラリの組み込み型について理解をします。
組み込み型を理解すれば、Python で基本的な表現ができるようになります。
それではお楽しみに!