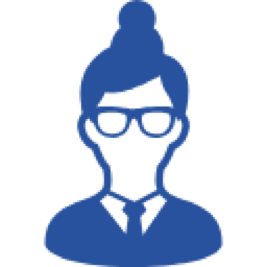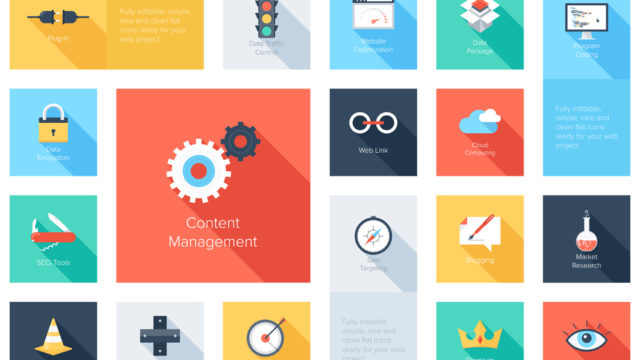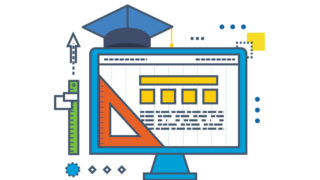こんにちは。Takaです。
今回は WordPress のインストールについて説明しようと思います。
この記事は友人とのこんな会話がきっかけでした…
私もブログ書き始めたいんだけど、何から始めたらいい?
と、ごにょごにょと書くと短いのですが、実際は2時間近くかかってしまい
と気づき、何度も見返せるように記事にして、”これ読んではじめてみて” と宿題みたいに渡したほうが効率的だなと思い、書くことにしました。
WordPress の始め方やテーマ、プラグインについては、多くの先人たちがすでに記事にしてくれているので、感謝の気持ちを込めてたくさん参考にさせていただきながら、自身の備忘録の意味も込めて書いていこうと思います。
それではさっそくはじめましょう!
※ レンタルサーバーやドメイン、テーマなどを比較すると選択肢が増えてくるので、ここでは僕が実際に行ってきた手順を書いていきます。しっかり比較をして決めたい方は、事前に比較サイトなどで調査をしてからはじめてください。
what you learn
サーバーの準備
まず最初にすることは、WordPress を利用するためのサーバーを準備です。
ブログやサイトを独自ドメイン で運用することはマストなため、必然的にレンタルサーバーの準備もマストになります。
サーバーはいくつかあるようですが、エックスサーバーを利用します。
なぜエックスサーバーがいいのかを細かくは述べませんが、
- WordPress が簡単にインストールできること
- 自動的にバックアップを取得してくれること
- 24時間 x 365日の安心サポート
- Web サイトの高速化
- 独自ドメイン・マルチドメイン対応
- 無料独自SSL
など手厚く機能が盛り込まれています。
詳しく確認したい方は 機能一覧 をご確認ください。
エックスサーバーの申し込み
それではさっそく、エックスサーバーをセットアップしましょう。
まず、エックスサーバーのサイトへアクセスします。
![]()
ページ下に「お申込みはこちら」というボタンがあるので、クリックします。
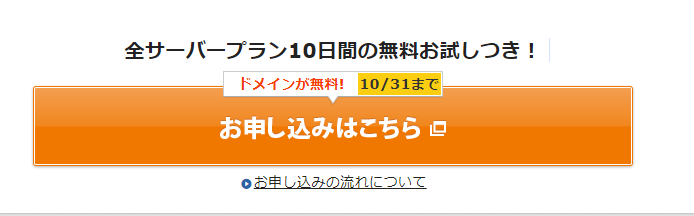
エックスサーバーを登録したことがないので、「新規お申込み」をクリックします。
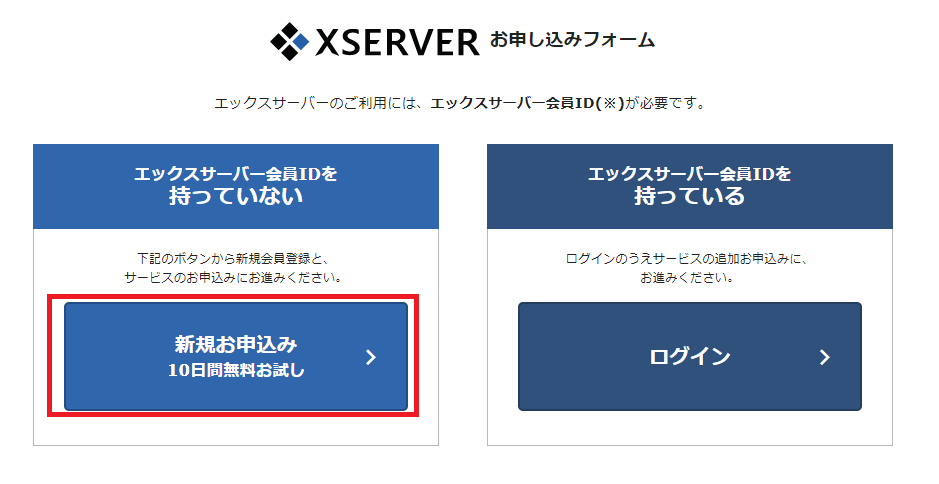
「お客様情報の入力」で必要な情報を入力します。
「サーバーID(初期ドメイン)」は任意で、「プラン」では X10 を選択します。
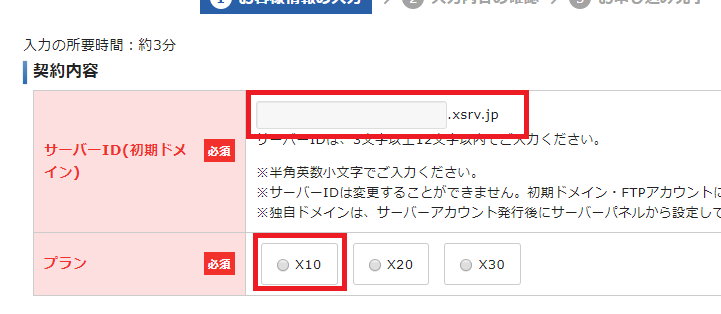
※ X10, X20, X30 の機能差の中で一番の違いは一日のデータ転送量です。
X10は 70GB/日、 X20 は 90GB/日, X30 100GB/日 を目安としています。
これはサイトがどのくらいのアクセスを耐えられるかという意味になるのですが、ブログ立ち上げ初期はあまり気にしなくていいと思います。
「会員情報」に個人の情報を入力して、
「「利用規約」「個人情報の取扱いについて」に同意する」にチェックをいれ、
「お申込内容の確認」をクリックします。
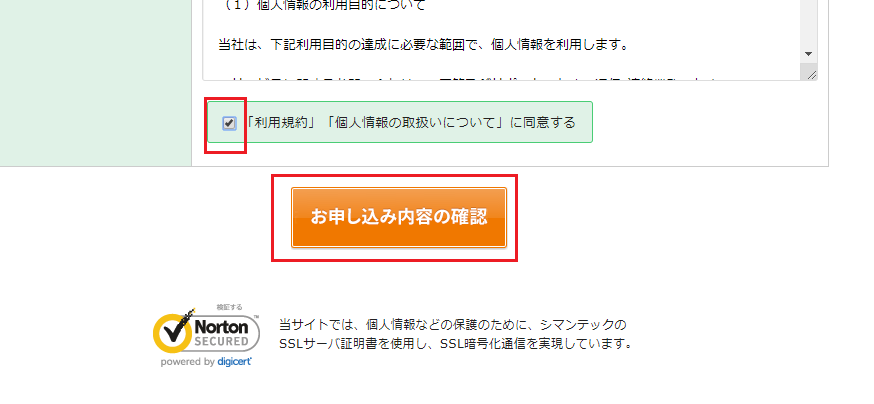
内容を確認して「お申し込みをする」をクリックしたら登録完了です。
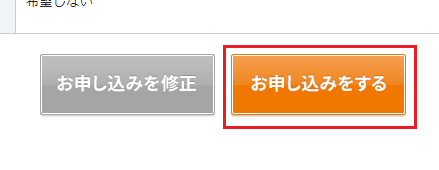
登録したメールアドレスに
「【Xserver】■重要■ サーバーアカウント設定完了のお知らせ[試用期間]」
というメールが届きます。このメールは大切に保管してください。
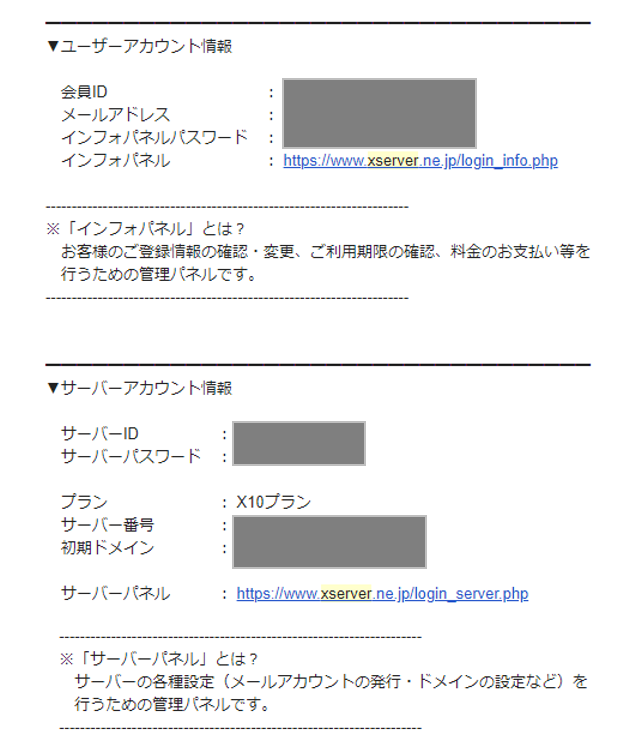
エックスサーバーのインフォパネルにログイン
送付されたメールの「ユーザーアカウント情報」に、
インフォパネルのIDとパスワードが記載されているのでログインしましょう。
インフォパネルとは、登録した情報の確認と変更、利用期限の確認、料金の支払いを行うための管理画面です。
インフォパネルのURLをクリックします。
>> https://www.xserver.ne.jp/login_info.php
会員ID(pxx1234 のID)とパスワードを入力して「ログイン」をクリックします。
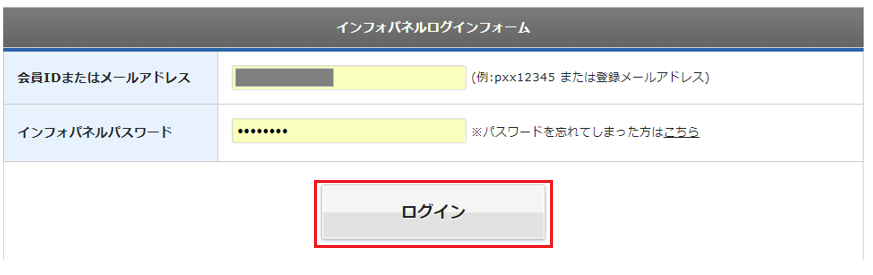
インフォパネルのトップページはこのようになっています。
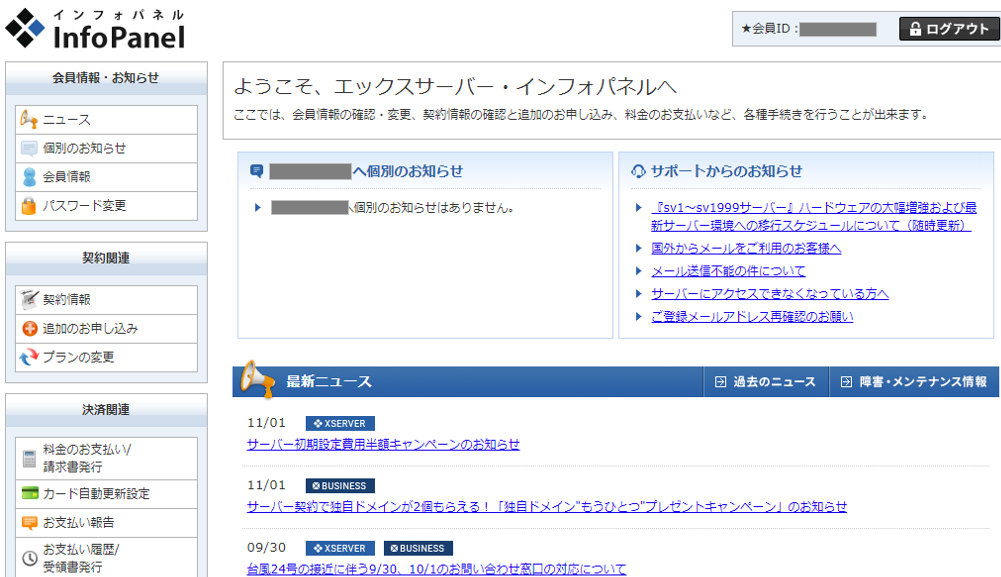
エックスサーバーの契約料金を支払う
試用期間は 10日間しかないのと、試用期間中は機能が制限されているため、ブログを長くやっていこうと考えているのであれば、早めにエックスサーバーの契約料金を支払っておきましょう。
インフォパネル左のメニューから「料金のお支払い/請求書発行」をクリックします。
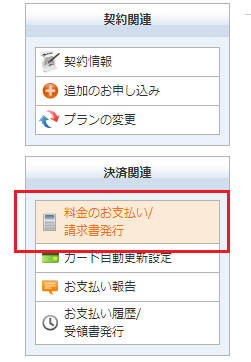
「サーバーご契約一覧」にて、料金を支払うサーバーにチェックをいれて
「更新期間」を “12ヶ月” として「お支払い方法を選択する」をクリックします。
※ 今回は 12ヶ月としましたが、3ヶ月からでも選択はできます。更新期間により料金が変わり、長い契約であるほど、安くなります。(参考:X10プラン料金表)
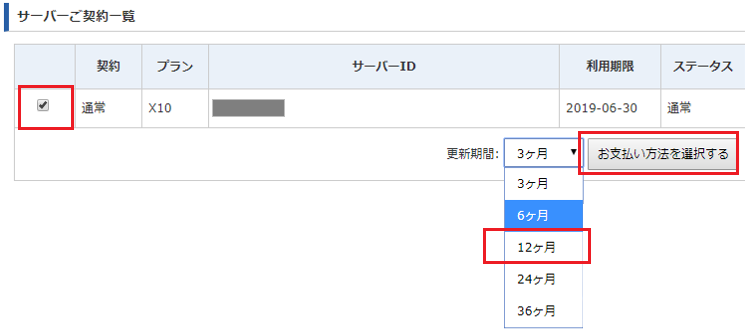
支払方法として、「銀行振込」・「クレジットカード」・「コンビニエンスストア」・「ペイジー」がありますので、任意で進めてください。
今回は「クレジットカード」にして支払いを完了させました。
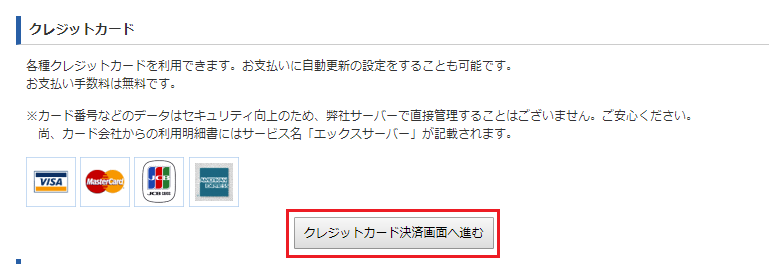
これでサーバーの準備はOKです。次はドメインの設定をしましょう。
独自ドメインの取得
エックスサーバーを契約すると、エックスサーバーのドメイン (XXX.xsrv.jp) が提供されていますが、ほとんどの方が独自ドメインを取得して、そのドメインでブログやサイトを立ち上げていくと思います。
X20 および X30 を契約された方は、プレゼントドメインという無料の独自ドメインが 1つ付与されています。これは、インフォパネルの「プレゼントドメイン」からドメイン名を設定することができます。
X10 の方は、特別なキャンペーンがない限り、独自ドメインを購入します。
なお、独自ドメインは、お名前.com のようなサイト割安購入できます。
![]() (例:.com の場合、お名前.com は 1,150円、エックスサーバーは 1,500円)
(例:.com の場合、お名前.com は 1,150円、エックスサーバーは 1,500円)
.com や .net は値段が高くないので微差ですが、
.co.jp や .jp については 2,000~3,000 円の違いがあるので、初期費用は安く抑えたいと思われる方は、お名前.com からドメインを取得しようと考えるかもしれません。
ただ、ドメイン管理は お名前.com、サーバー管理はエックスサーバーと2つのサービスを行き来するが煩雑なので、高くてもエックスサーバーでドメイン取得することにしました。
それでは、インフォパネルの「追加のお申し込み」をクリックしてください。
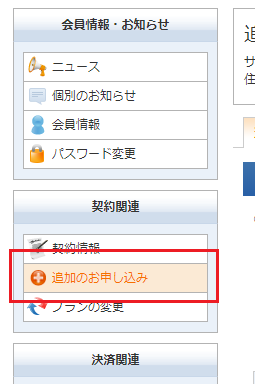
利用規約を読み「同意する」をクリックしたら、ドメインを選択していきます。
「ドメイン」から「新規取得」をクリックします。
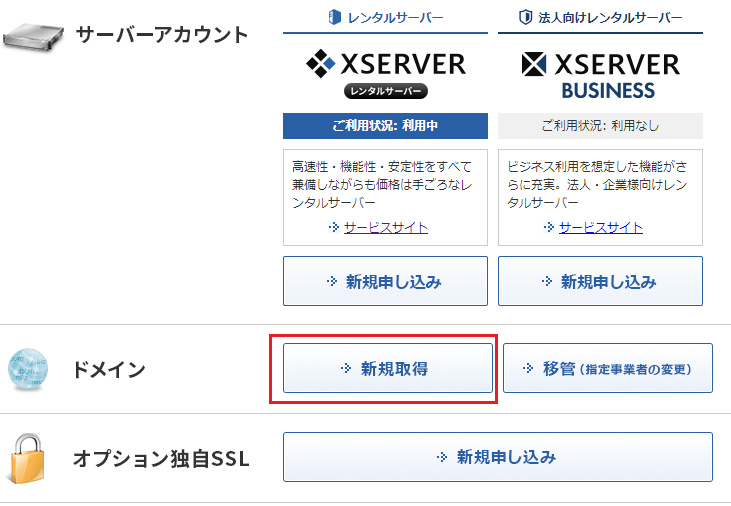
「独自ドメイン」に作成したいドメイン名を入力して、ドット(.) の後ろを com として「検索」をクリックします。
もし設定したドメインが利用可能であれば、
「この独自ドメインは申し込むことが可能です!!」というメッセージが表示されるので、「xxxxx.com を申し込む」をクリックしましょう。
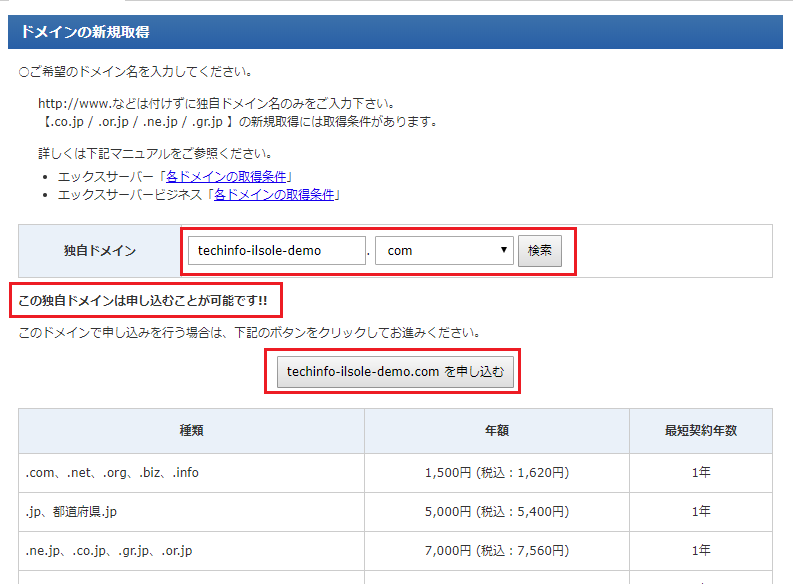
これで申し込みは完了しました。申請したドメインの料金も支払いましょう。
エックスサーバー契約料金の支払いと同様に、
インフォパネル左のメニューから「料金のお支払い/請求書発行」をクリックして、
「ドメインご契約一覧」から、申請したドメインにチェックをいれます。更新期間を選び、「お支払い方法を選択する」をクリックして、支払いを完了させてください。
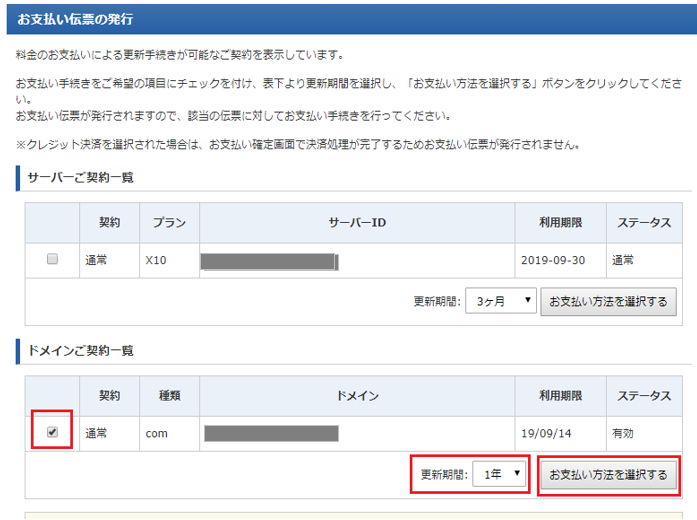
これで、レンタルサーバーとドメインの準備ができました。
インフォパネルのパスワード変更
インフォパネルのパスワードをエックスサーバーから送付されたまま変えていないことは、セキュリティの観点から好ましくないので、きちんと変更しておきましょう。
インフォパネルトップページの「パスワード変更」をクリックします。
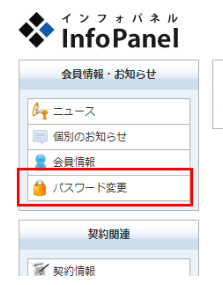
「現在のパスワード」には送付されたパスワード、「新しいパスワード」に新しいパスワードを入力します。
※ 新しいパスワードは、パスワード生成(パスワード作成)ツール のようなツールで、
複雑な 12文字程度のパスワードにすることをお勧めします。
「パスワードの変更(確認)」をクリックしてパスワード変更を完了します。
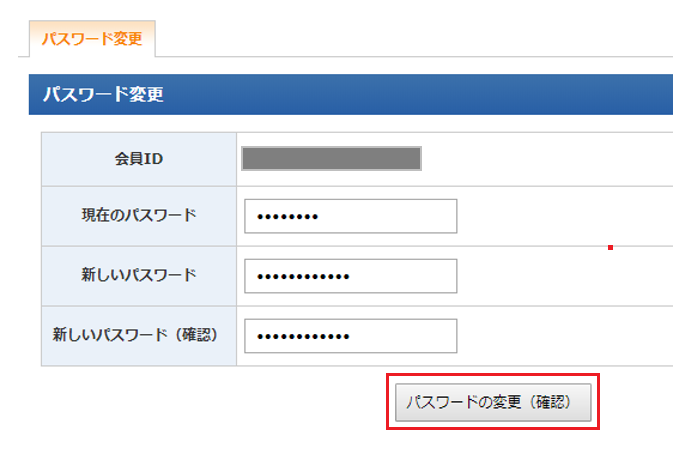
変更したパスワードは必ずメモしておいてください。
これで、インフォパネルでの設定が完了しました。
次は サーバーパネルにアクセスして、WordPress のインストールを行っていきます。
WordPress をインストールする
WordPress をインストールするために、サーバーパネルにログインします。
インフォパネルトップページ下の「ご契約一覧」より、「サーバーパネル」の「ログイン」をクリックします。
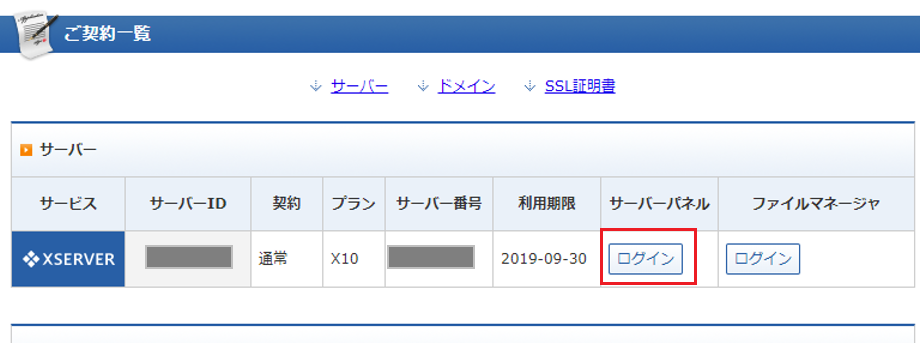
サーバーパネルにログインしました。
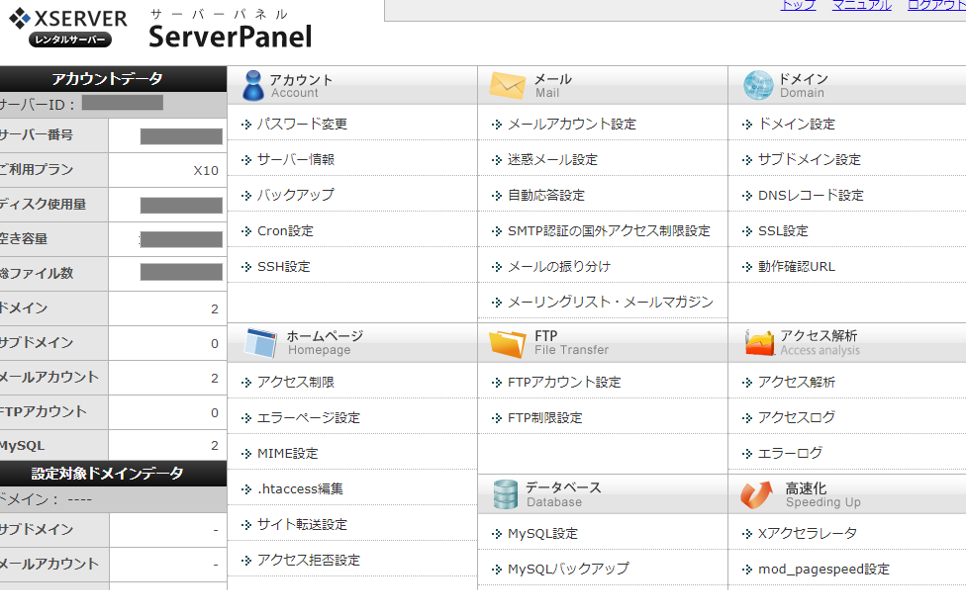
WordPress をインストールする前に 2つほど作業をします。
独自SSL設定の追加
ドメインで、https:// が使えるように、SSLの設定をします。
サーバーパネルのトップページで「SSL設定」をクリックします。
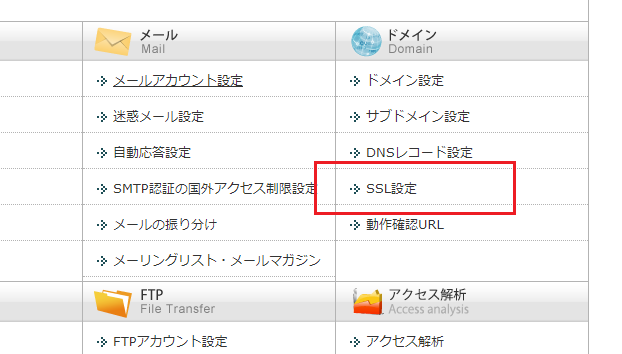
SSLを追加するドメインの「選択する」をクリックします。
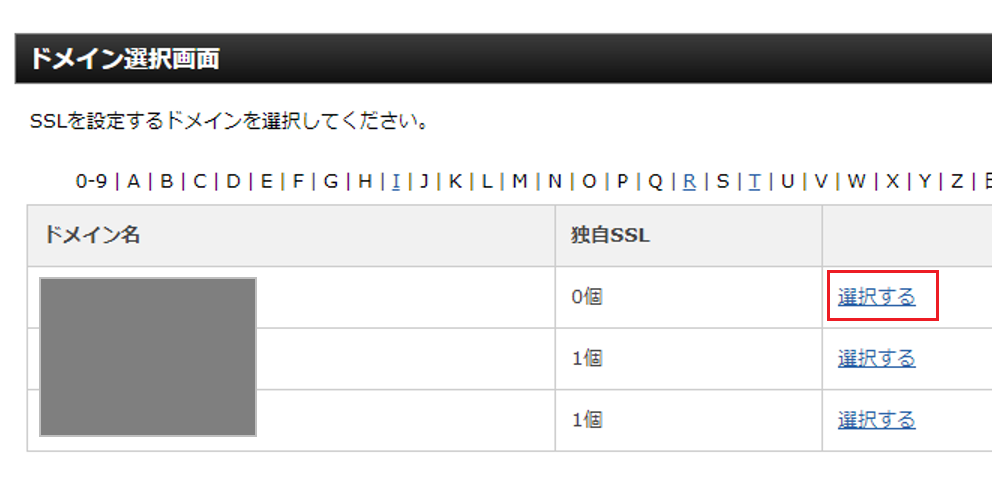
「独自SSL設定の追加」タブを開き、
「独自SSL設定を追加する(確定)」をクリックして有効にしてください。
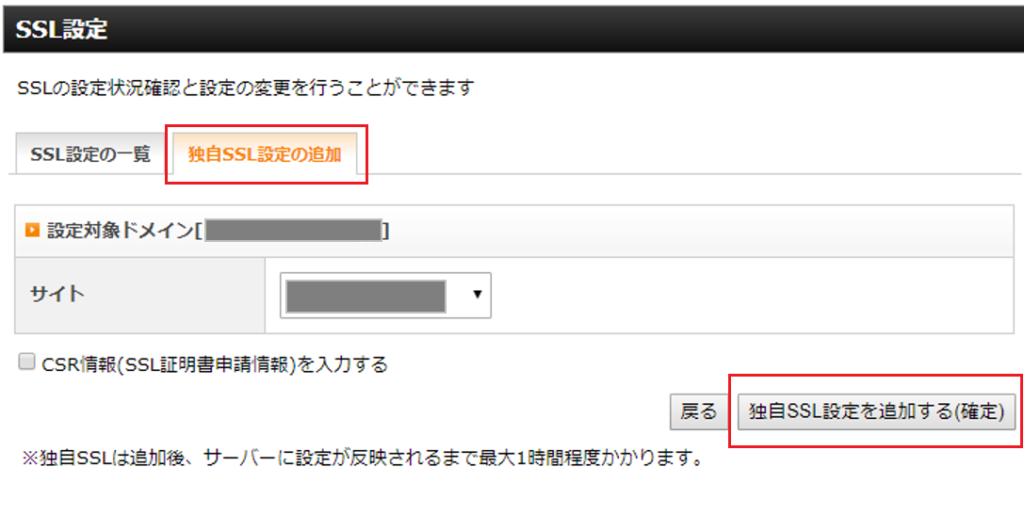
メールアドレスの追加
これは、ブログやサイトで利用するメールアドレスの準備です。
一般的なブログからメールを送るときは info@xxxx.com のようなアドレスを使いますので、このアドレスを作成しておきましょう。
※ 後述のWordPressインストール時に、このメールアドレスを使用します。
サーバーパネルのトップページで「メールアカウント設定」をクリックします。
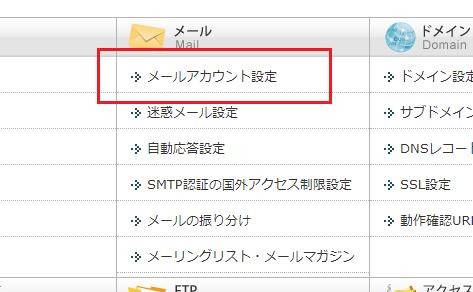
メールアドレスを作成するドメインの「選択する」をクリックします。
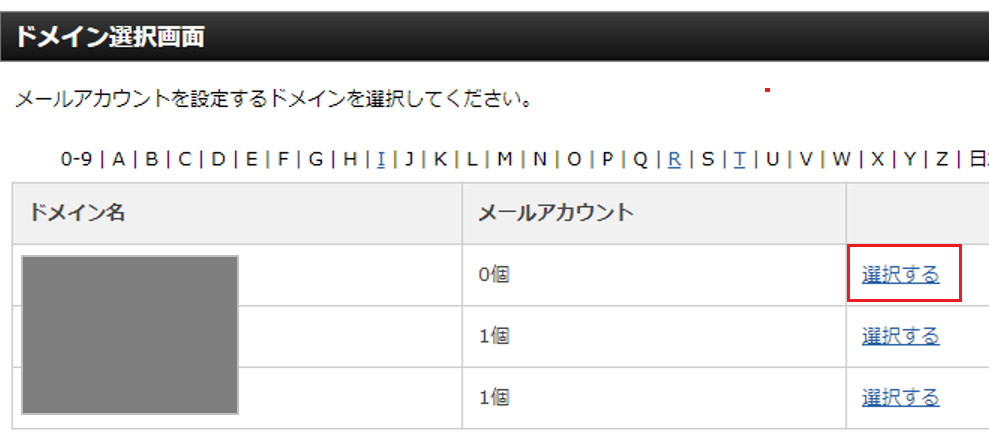
「メールアカウント」には任意のメールアドレス(ここでは info)
「パスワード」はインフォパネル同様、複雑な 12文字程度のパスワード
「容量」は 300 MB(任意)として
「メールアカウントの作成(確認)」ボタンをクリックします。
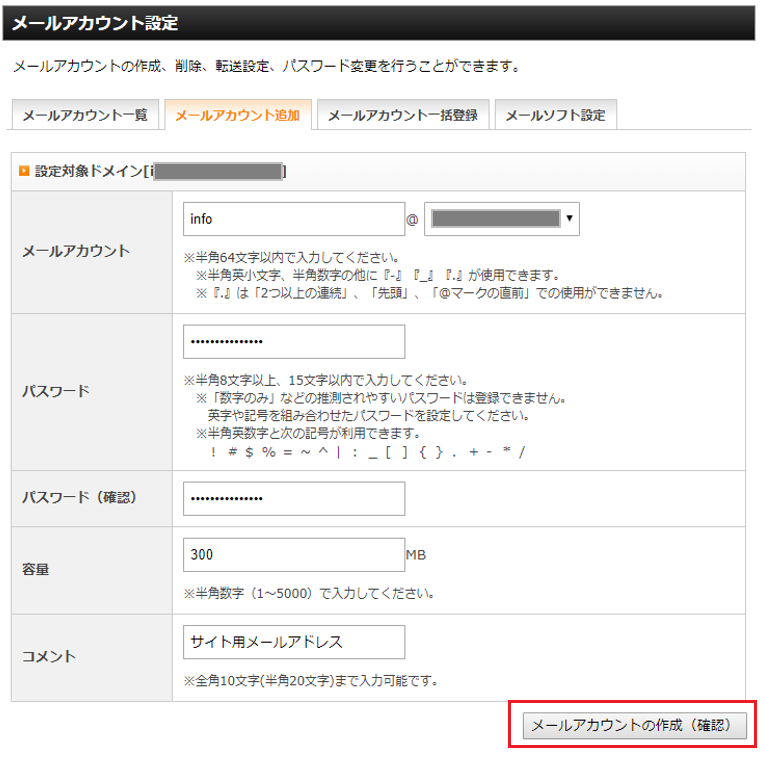
これで事前作業はOKです。WordPress をインストールしましょう。
WordPress のインストール
「WordPress簡単インストール」をクリックします。
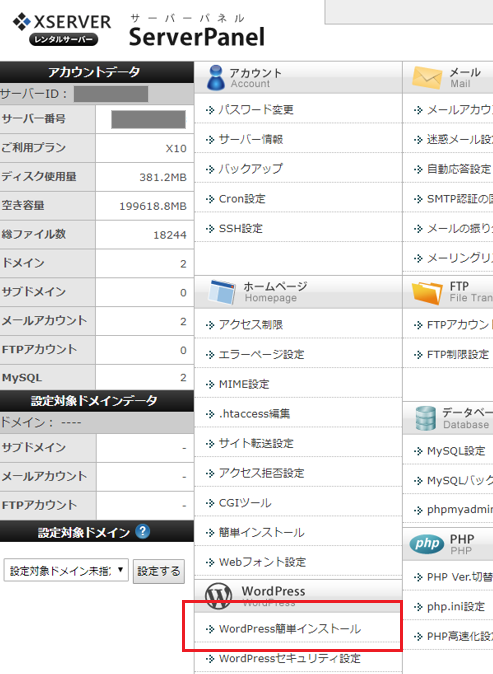
追加した独自ドメインを確認して「選択する」をクリックします。
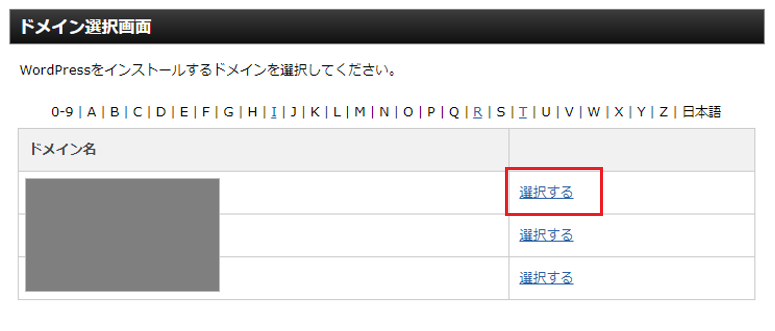
「インストールURL」や「ブログ名」は任意にして、「ユーザー名」は admin 以外であればなんでも大丈夫です。
「パスワード」はインフォパネル同様、複雑な 12文字程度のパスワードにしてください。
あとは画面の通りで大丈夫なので、「インストール(確認)」をクリックして、インストールを行ってください。
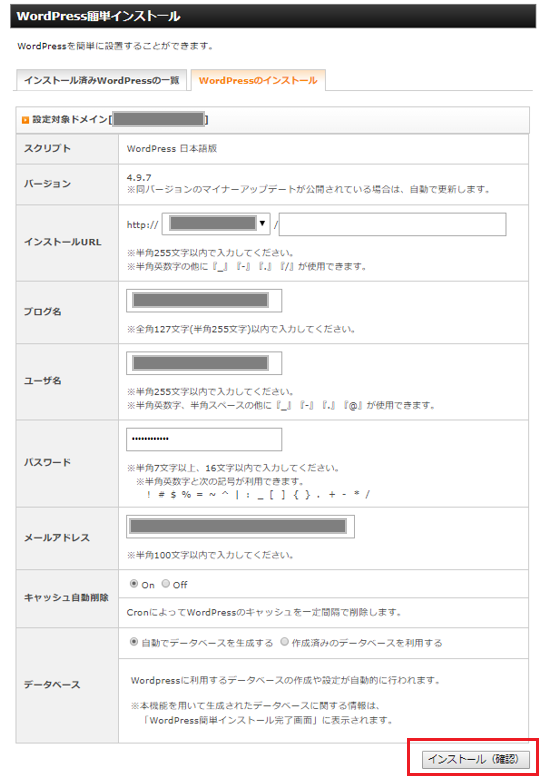
WordPress がインストールされるまで少し時間がかかりますので待ちましょう。
インストールが完了すると「インストール済みWordPressの一覧」タブの
「ダッシュボードへ」をクリックしてアクセスできるようになります。
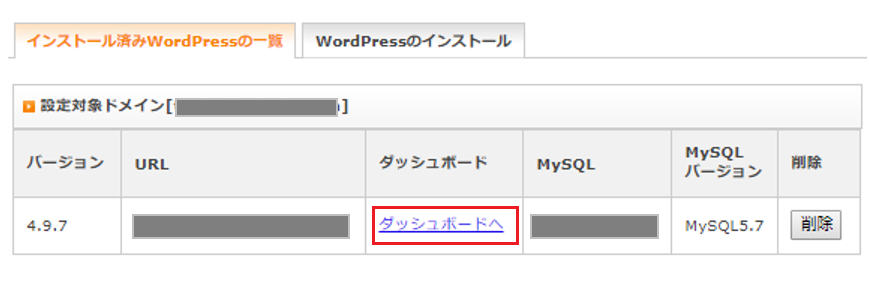
これで、WordPress のインストールの作業は完了です。お疲れさまでした!
次は WordPress の設定をします
レンタルサーバーと独自ドメインの準備、WordPress のインストールまでの手順でした。WordPress にアクセスできるようになったら、テーマやプラグインを追加しますが、それは次回の記事で詳細に説明します。
それでは!