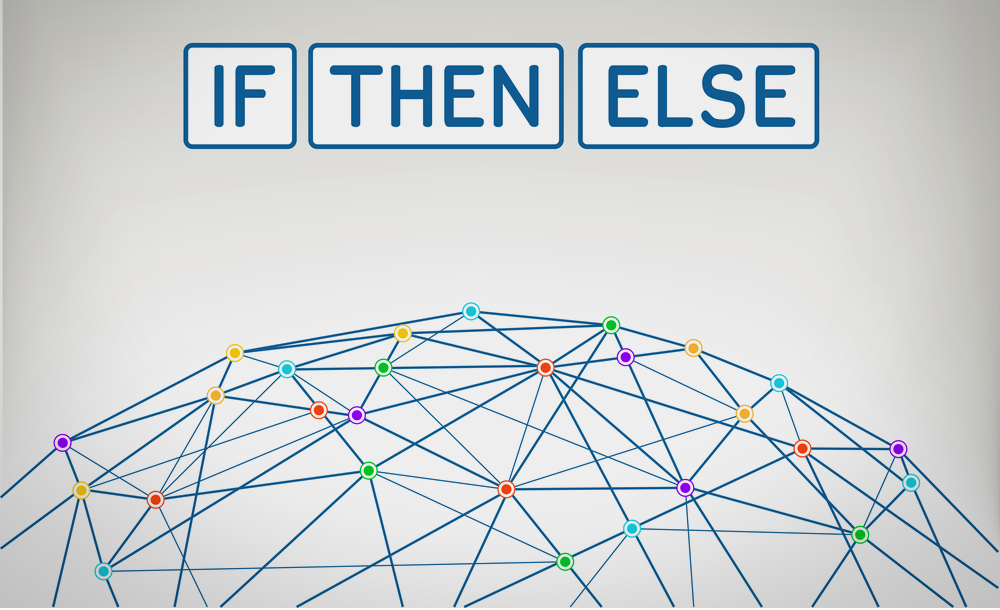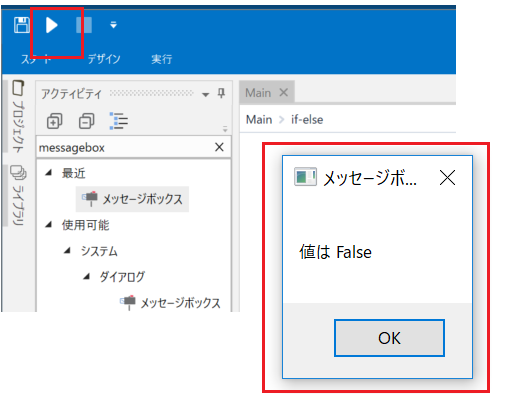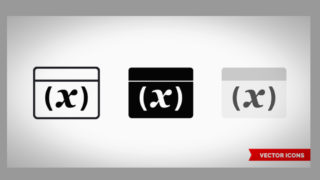こんにちは、Takaです。
前回に引き続き UiPath の基本編です。今回は条件分岐として if-else と Switch を使います。基本中の基本なのでさらっと書きあげます。
参考にした学習ツール
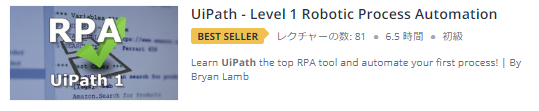
if-else
UiPath で条件分岐(if-else) を作成します。ここでは、シーケンスとフローチャートの2パターンでそれぞれ説明していきます。
シーケンスで if-else
シーケンスを新規で追加して「代入」のアクティビティを追加します。
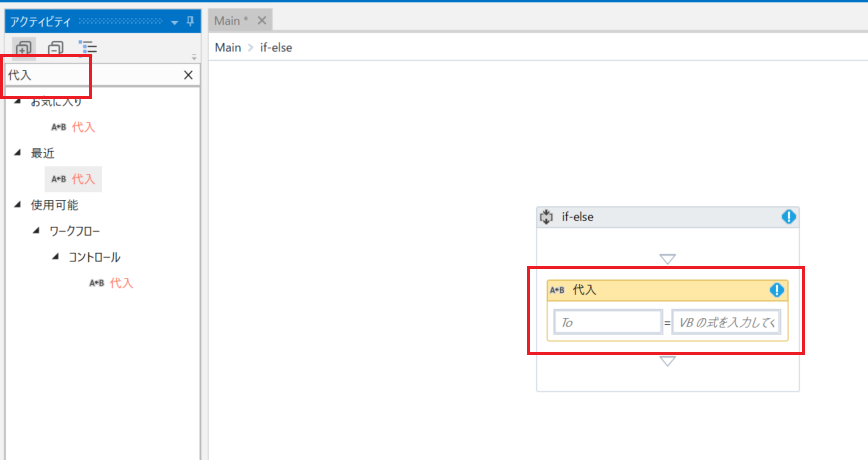
Condition という変数に、True という既定値を代入します。変数の型などは Generic Value のままでOKです。
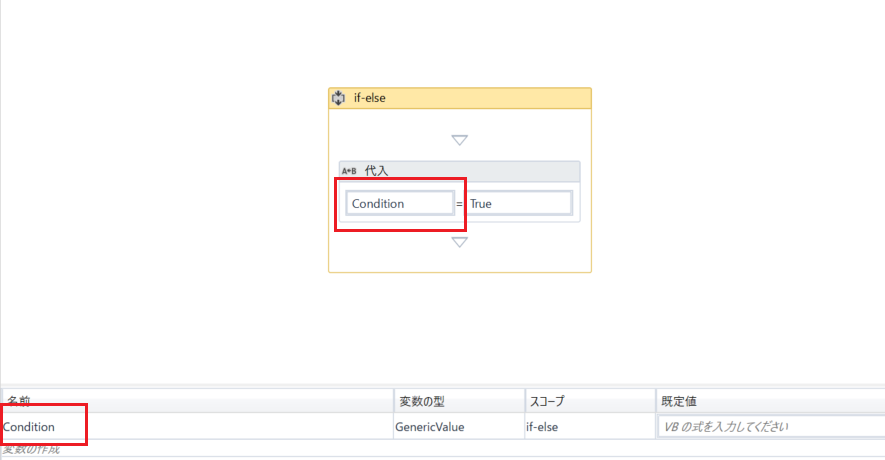
ここで条件分岐を追加します。上記の代入で設定された値を元に、True か False で処理を変えていきます。
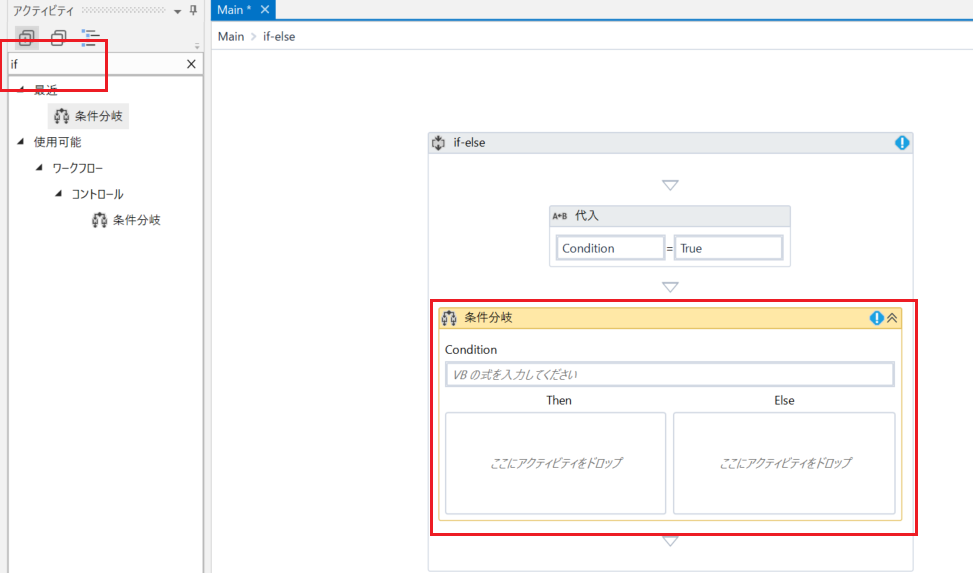
「Condition」に前処理で定義した変数 “Condition ” が True の場合、という条件を追加して、Then 以下にメッセージボックスを追加します。
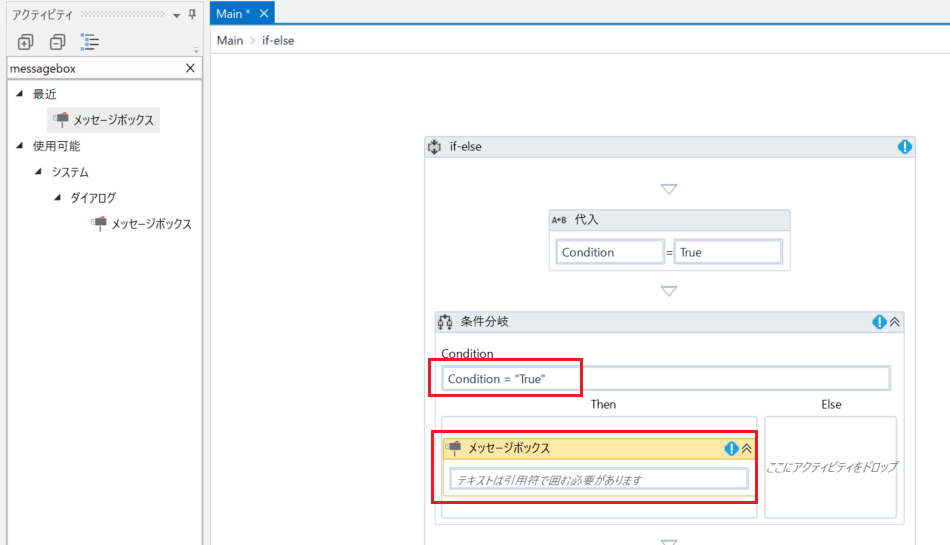
メッセージボックスに文字列を追加します。「Else」側にも同様にメッセージボックスを追加します。この場合、「Then」に追加したメッセージボックスをコピー&ペーストで追加してメッセージをすこし変更します。UiPath ではコピー&ペーストが使えるので便利です。
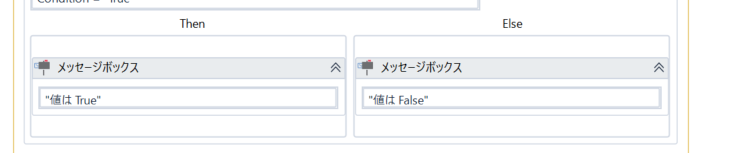
実行してみます。代入で True になっているので、もちろん 「Then」で設定した処理が実行されます。
フローチャートで if-else
フローチャートで if-else を設定します。まずは作成したシーケンスを削除した後、Main で「フローチャート」を追加します。最初のアクティビティとして「代入」を設定して上述の通り、True として定義しておきます。
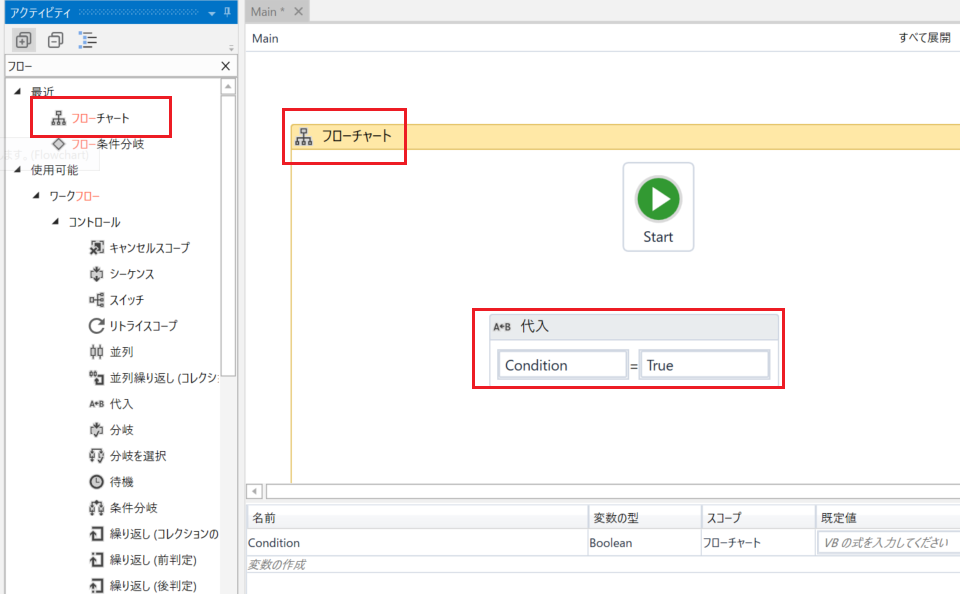
フローチャートは「フロー条件分岐」というアクティビティを使うことができます。これはシーケンスでは使えないアクティビティです。代入の下に追加します。
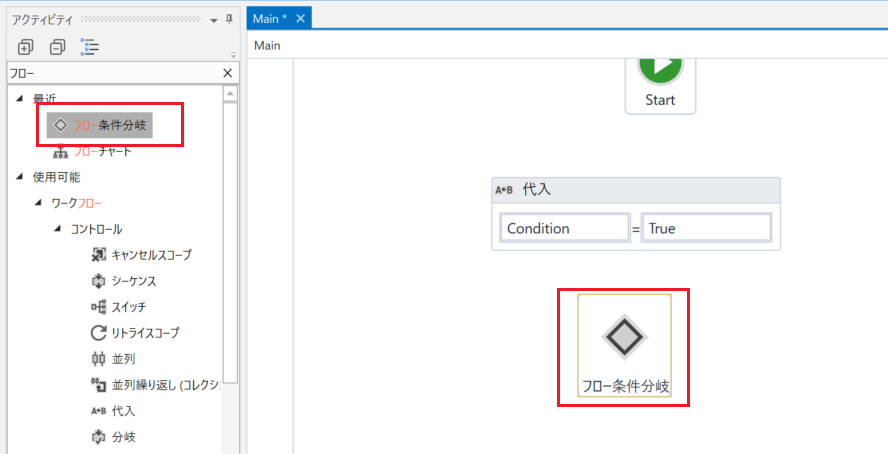
左が True で、右が False の結果になります。この True と False は プロパティで名前を変更できます。「条件」の箇所には、代入で定義した変数名を入力しておきます。
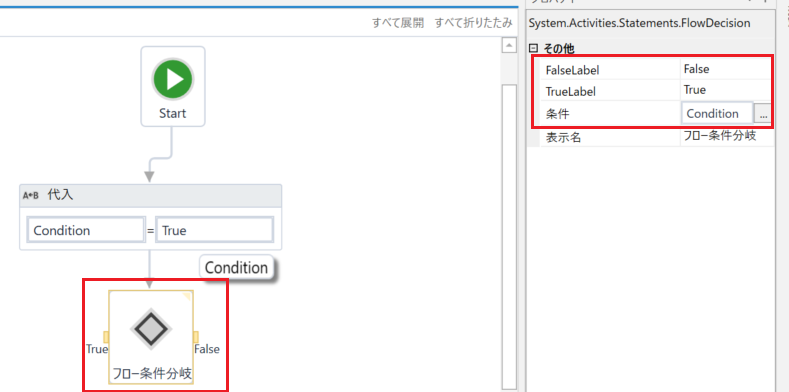
True と False の両方にメッセージボックスを追加してみましょう。そして「フロー条件分岐」とメッセージボックスを接続します。
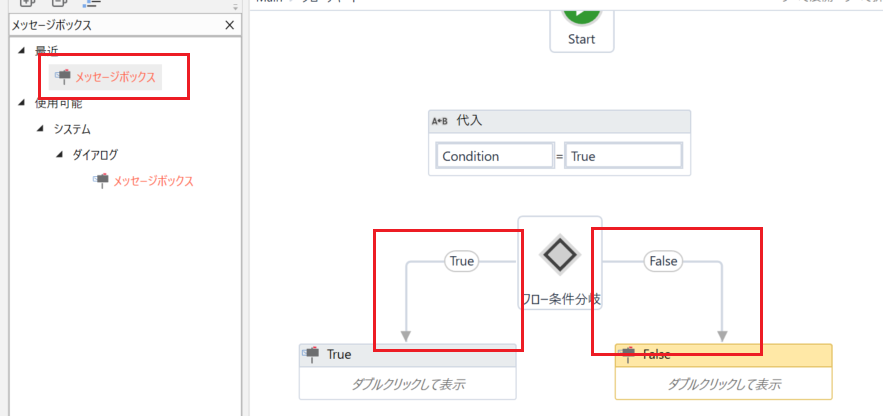
「Start」から「代入」、「フロー条件分岐」をすべて接続したら左上の実行ボタンをクリックしてみましょう。
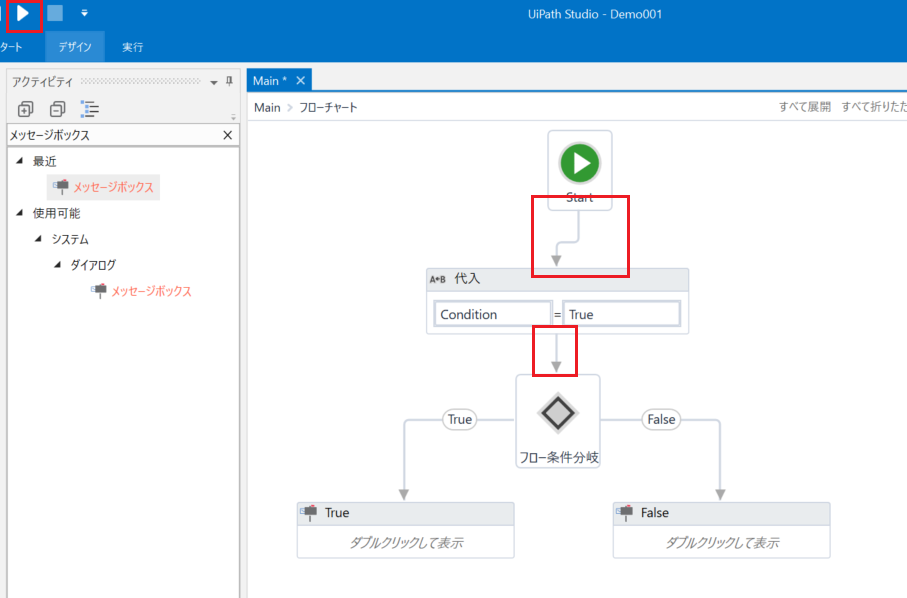
結果のダイアログが表示されました。
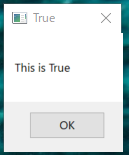
Switch
次は Switch を使って分岐を行います。
シーケンスで Switch
新しくシーケンスを追加します。まずは「入力ダイアログ」を追加して、ダイアログ名とメッセージを追加します。これは実行するとこのようなダイアログで表示されます。
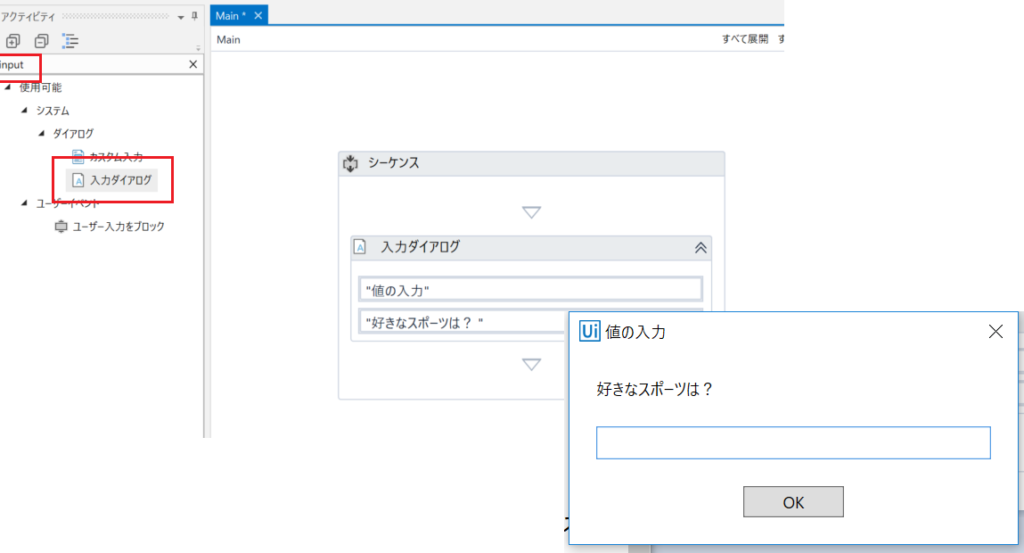
入力ダイアログの Output において、変数の定義をします。今回は FavoriteSports としています。
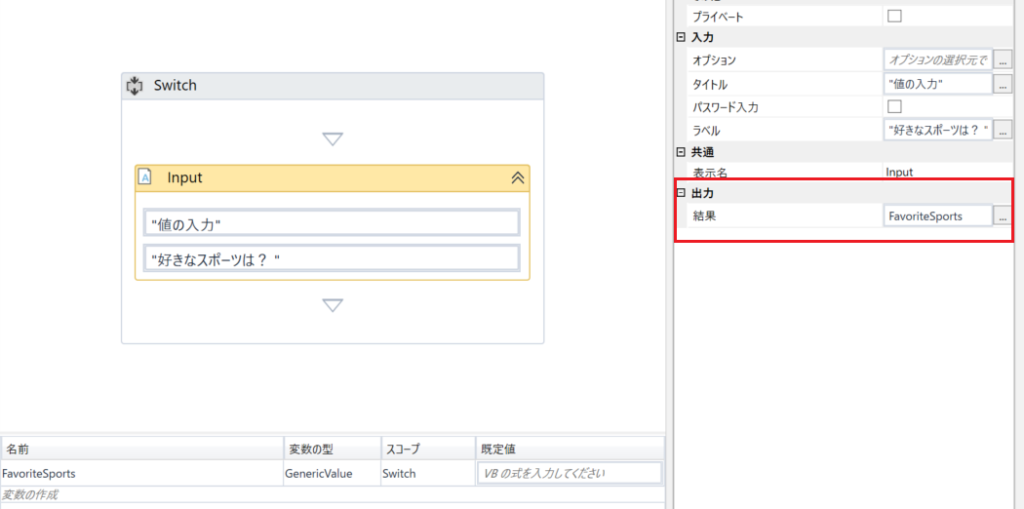
次に、「スイッチ」のアクティビティを追加します。「Expression」で入力ダイアログの Output を追加して、プロパティの「TypeArgument」では “String” を選択します。
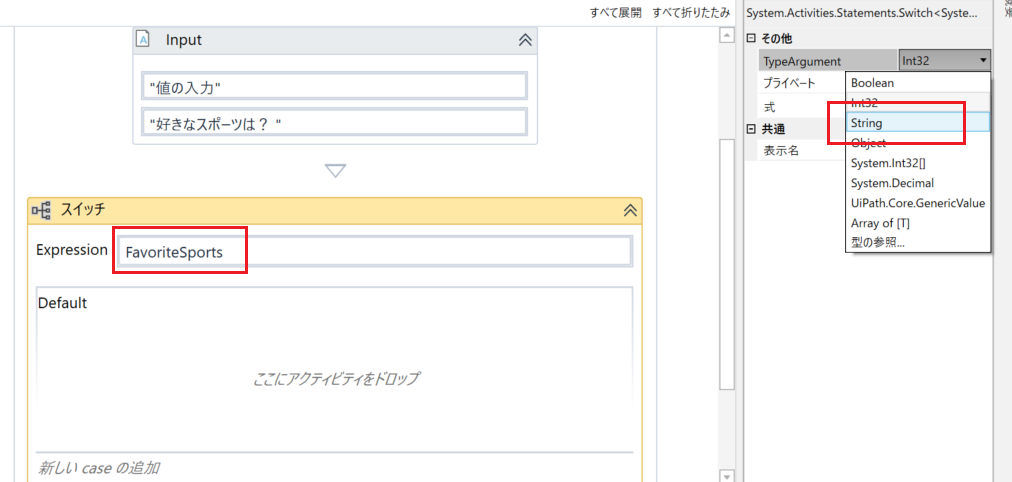
「新しい case の追加」で Case を追加できるようになるので、適切な Case を追加していきましょう。ここでは、ダブルクォーテーションで Case 名を囲う必要はありません。
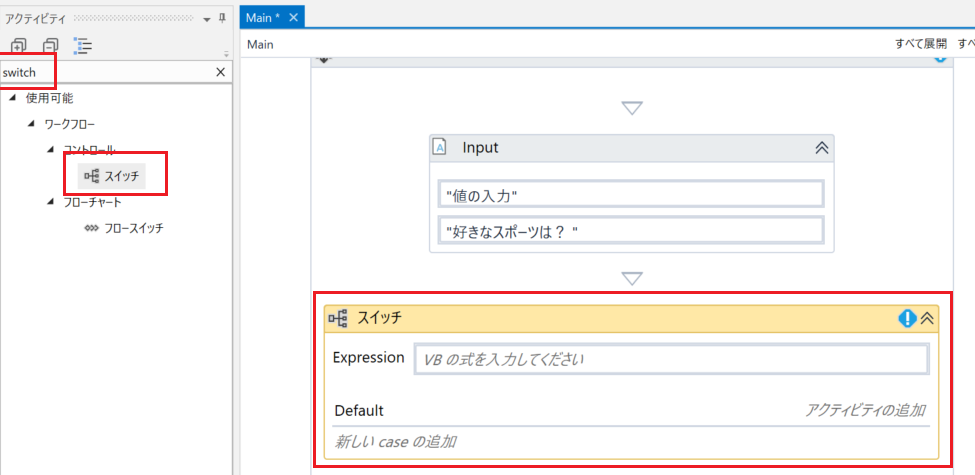
Default Case は、作成した case 以外の入力の場合のアクションです。適当にメッセージボックスを追加してみます。
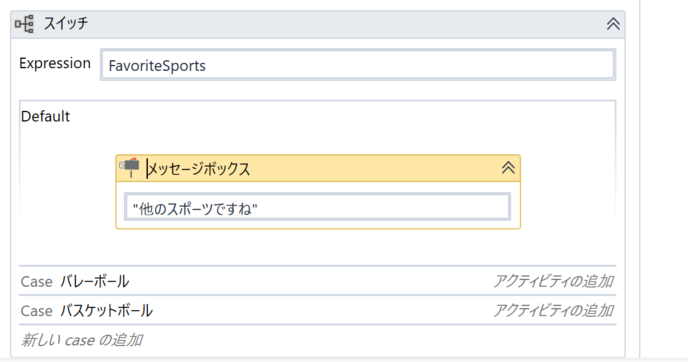
他のケースでも同様にメッセージボックスを追加します。
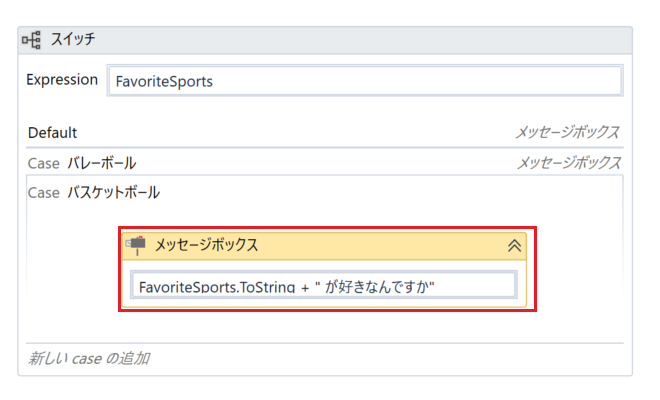
実行してみます。メッセージボックスで “バスケットボール” を入力すると、このようなメッセージボックスが出力されました。
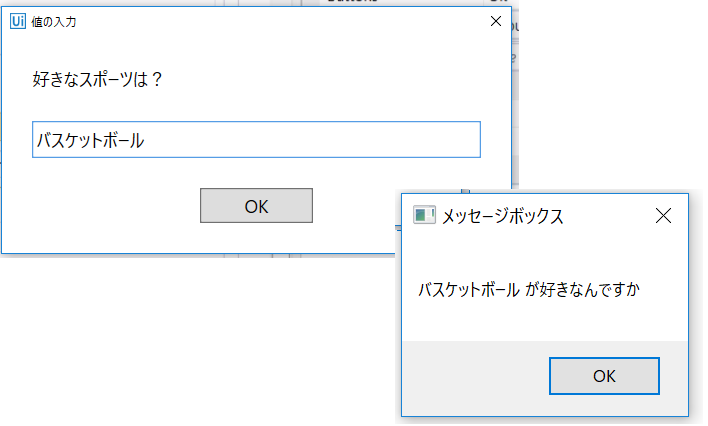
フローチャートで Switch
フローチャートで Switch を行います。新しくフローチャートを追加して、上述のように「入力ダイアログ」を追加します。「入力ダイアログ」をダブルクリックして文字列を追加します。
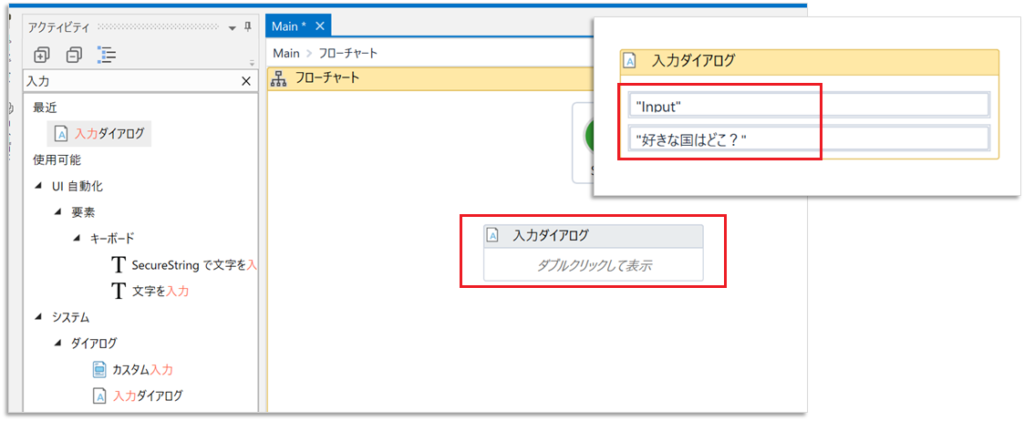
プロパティの「出力」で “Output” で変数を追加します。
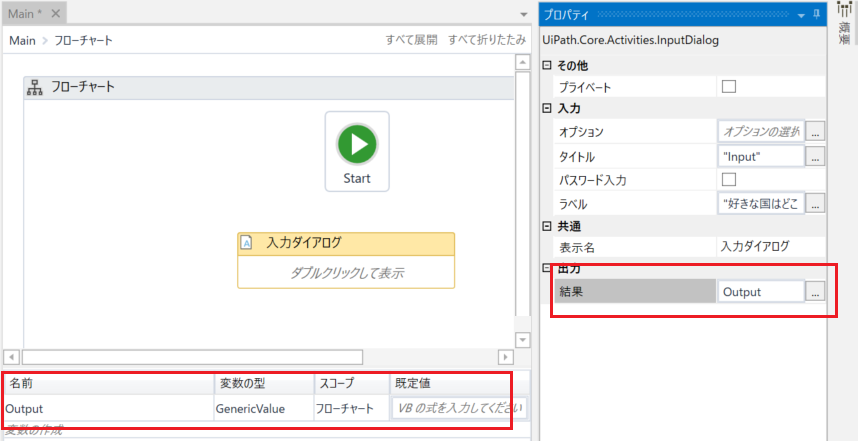
「フロースイッチ」を追加します。これもフローチャートで利用できるアクティビティです。
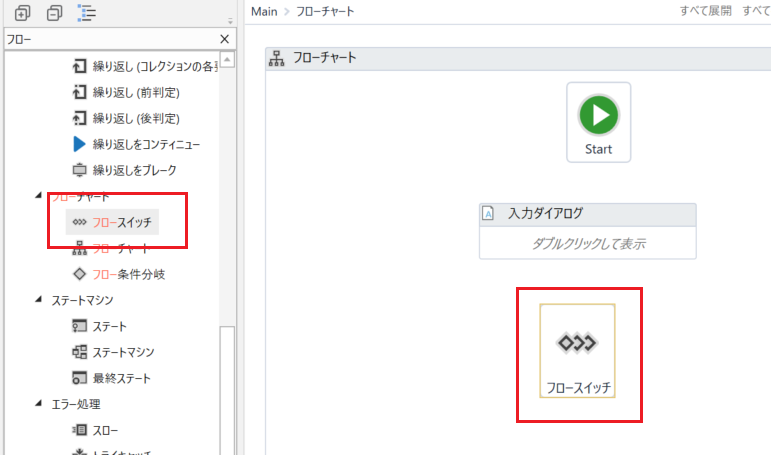
「フロースイッチ」のプロパティの「TypeArgument」を “String” にして、「式」に作成した入力ダイアログの出力変数名 “Output” を入れます。
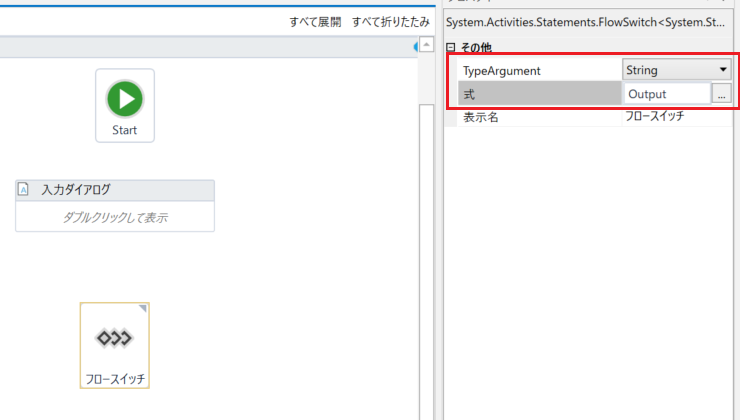
一度「Start」から「フロースイッチ」までをつなぎました。
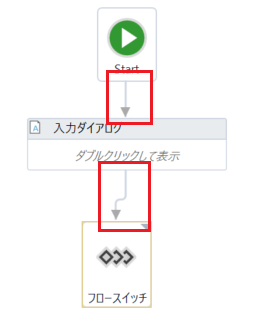
ここで「メッセージボックス」を追加して、「フロースイッチ」と接続します。プロパティを見ると「DefaultCaseDisplayName」と「IsDefaultCase」があります。
「DefaultCaseDisplayName」は、Case 名で、「IsDefaultCase」は Case の既定値(Default)かどうかを設定します。ここはこのままでOKです。メッセージボックスの中身は、”This is Default” としています。
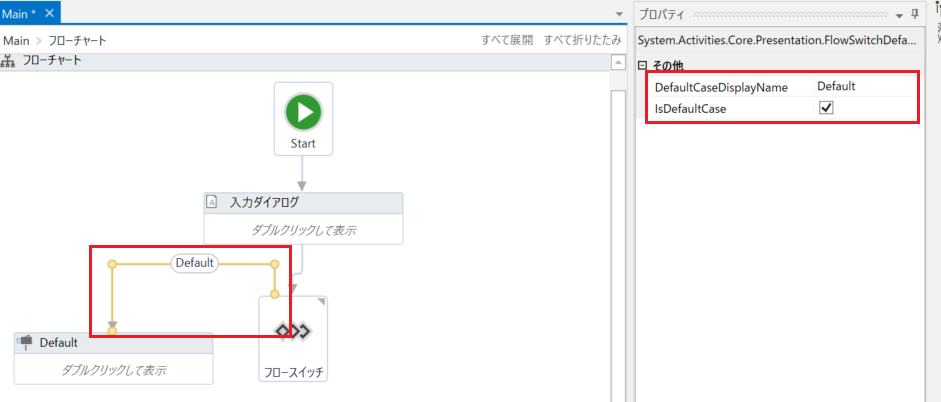
「メッセージボックス」をコピーして同じように「フロースイッチ」と接続し、「DefaultCaseDisplayName」を “日本” とします。「IsDefaultCase」のチェックは不要です。メッセージボックスの中身は、”好きな国は日本です” としています。
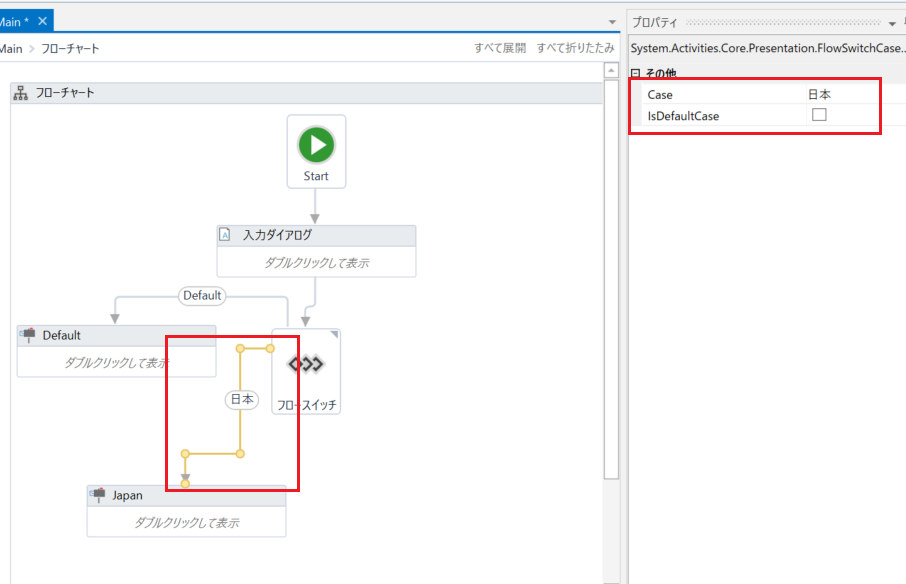
実行してみます。入力ダイアログで “日本” と入れると、メッセージボックスの日本が表示されました。
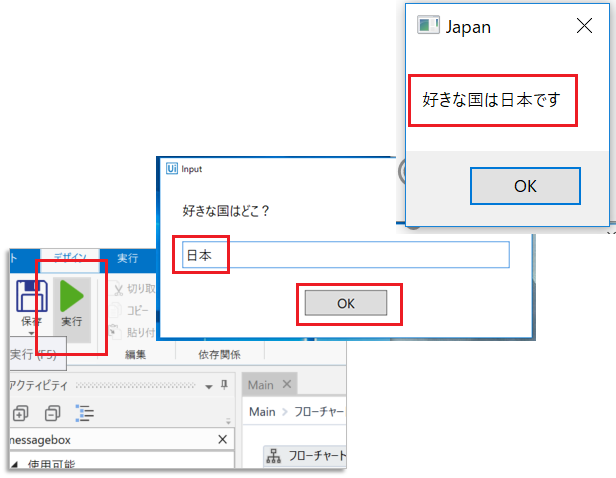
このようにフローチャートで Switch を使います。「フロースイッチ」の接続できる Case は 12 です。
基本編はもう少し続く
もうちょっとだけ基本編は続きます。早く業務の作業効率化に向けてプロセスを作成したいので、基本編はサクッと終わらせようと思います。
それでは、今回はここまで!