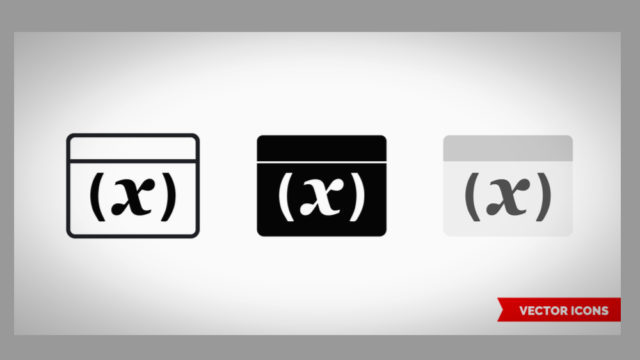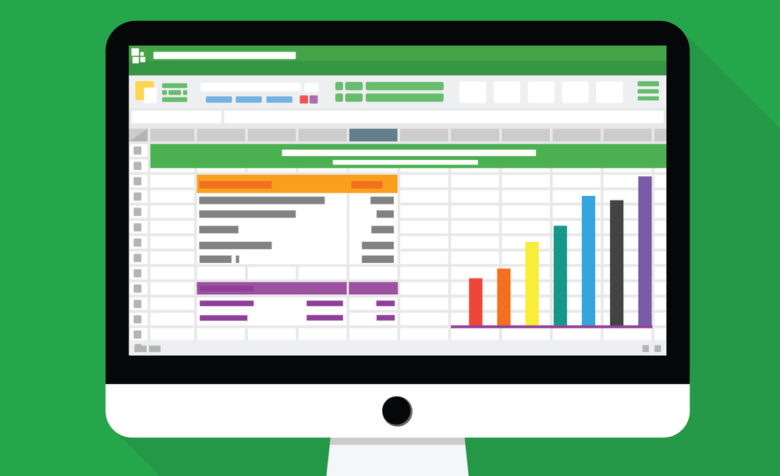こんにちは、Takaです。
今回は、UiPath Orchestrator (オーケストレーター) という管理ツールを使って、ローカルPCを中央管理する手順をご紹介します。UiPath Orchestrator はクラウド上で有人(Attended Robot)・無人ロボット(Unattended Robot)を管理することができ、管理する対象のマシンやロボット、プロセスなどを中央管理することで、野良ロボットと呼ばれる管理されていないロボットの増殖を防ぐことができます。
※ 操作が変わっている部分があるので、更新しました。2019/10/18
what you learn
Orchestrator (オーケストレーター) について
UiPath Orchestrator は組織内に存在する UiPath ロボットを中央管理するために使用されます。後述する Orchestrator のテナントを作成して、ロボットがインストールされているマシン(端末)を登録して Orchestrator とロボットを接続することで、管理が実現します。
ロボットの種類
UiPath のロボットにはいくつか種類があります。主な違いは、人がトリガーとなるかどうか、そして開発用であるかどうかです。公式ページではこのように記載されています。なお、今回無償版で利用できるロボットは、Development (開発用) です。本番環境で利用する場合は、Attended や Unattended を購入する必要があります。
Attended – このタイプのロボットはユーザーイベントによってトリガーされ、同じワークステーション上において有人で動作します。Attended ロボットは Orchestrator と連携して、プロセス展開と実行ログを集中管理します。
Unattended – ロボットは仮想環境で人手を仲介せずに実行され、任意の数のプロセスを自動化することができます。Attended ロボットの機能に加えて、Orchestrator は、リモート実行、監視、スケジュール実行、およびワークキューのサポートを提供します。
Development ‐ Unattended ロボットの機能を持ちますが、開発目的で Studio を Orchestrator に接続するときにのみ使用することを推奨します。
Non Production – Unattended ロボットに似ていますが、開発およびテスト目的でのみ使用します。
Studio 内では、すべてのタイプのロボットに対してデバッグ実行できます。
引用元:UiPath Orchestrator の使用事例(UiPath Orchestrator ガイド)
Orchestrator と ロボットの関係は以下のようなイメージです。
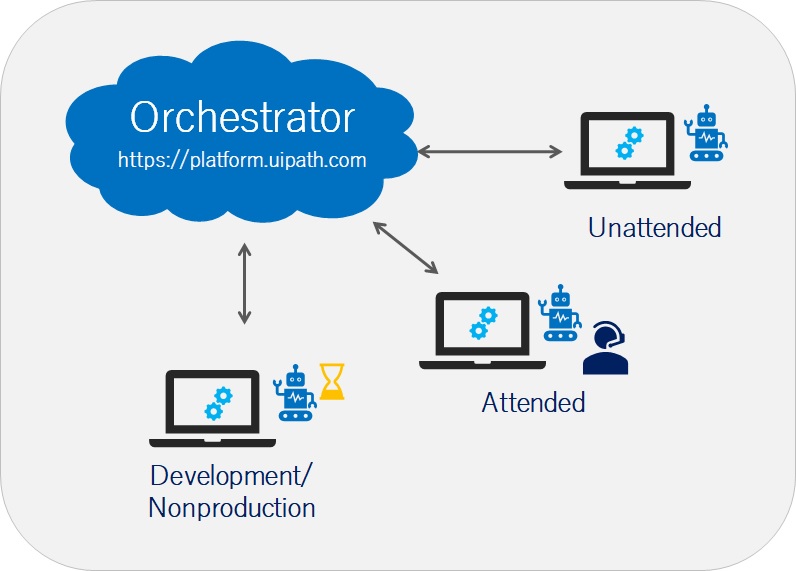
今回は、上図の Development 環境として2台のマシンを Azure 上に用意して、Orchestrator を接続してみます。
事前準備
Orchestrator を利用するために、ロボットとして利用するマシンの事前準備が必要です。
UiPath Robot のインストール
Orchestrator と ロボットを接続するために、「UiPath Robot」がマシンにインストールされている必要があります。管理するマシンには UiPath Studio Community をインストール してください。
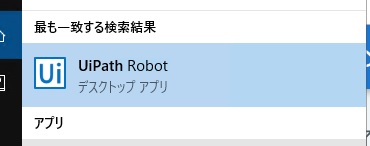
ローカルアカウント(管理者レベル)が必要
Windows のマシンを利用すると、Windows アカウントでPC(マシン)にログインすることもあると思いますが、Windows アカウントは使えません。Orchestrator とマシンの接続にはローカルアカウント(管理者レベル)が必要ですので、事前に作成しておいてください。
ローカルアカウントの作成方法は、以下のサイトを参考にしました。
これで事前準備はOKです。
UiPath Orchestrator テナント作成
以前は UiPath Orchestrator テナントを作成していたのですが、UiPath Platform にログインすれば、Orchestrator も自動的に作成されるようです。
UiPath Platform にアクセスして、Google や Microsoft アカウントなどでログインします。
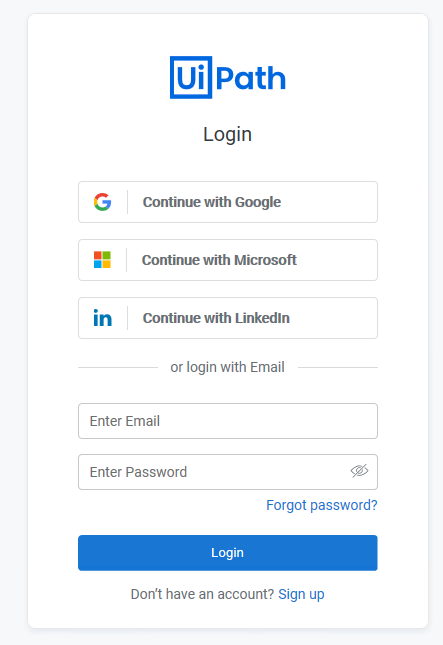
UiPath Platform にログインすると以下のような画面になります。言語切り替えは左下、Studio のダウンロードは 「Download Studio」からできます。Orchestrator については「サービス」の作成した名前をクリックすればアクセスできます。
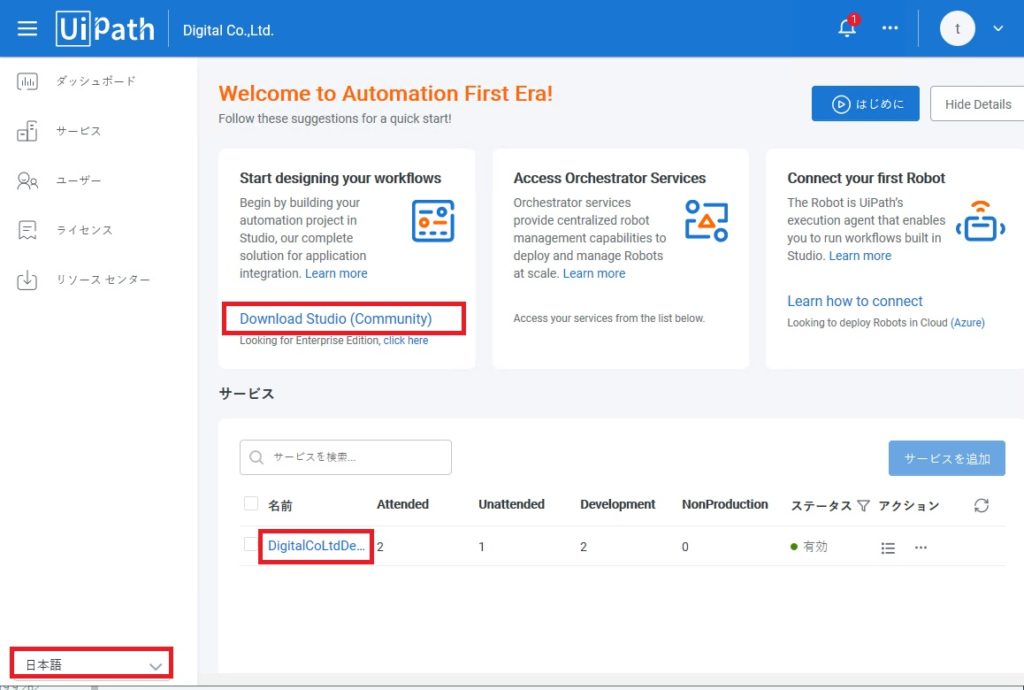
UiPath Orchestrator のトップ画面です。右上をクリックして、「設定」をクリックします。
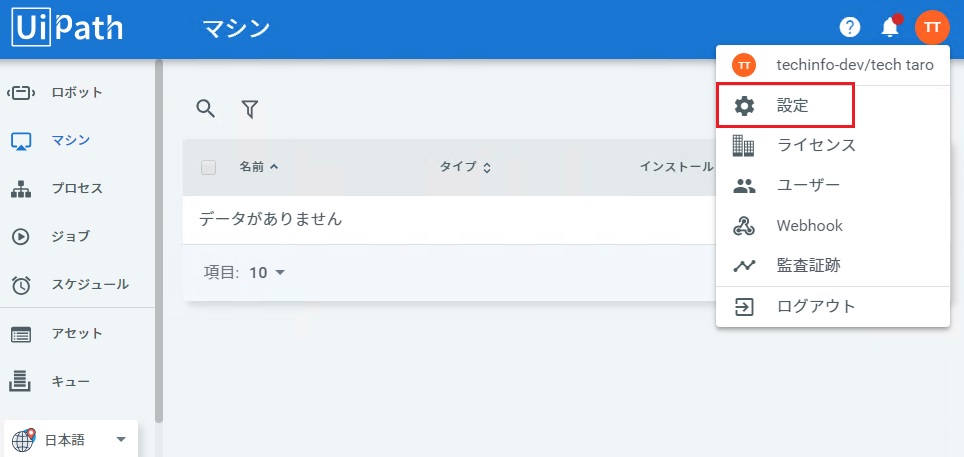
「一般」でタイムゾーンと言語の設定をして「保存」しておきます。
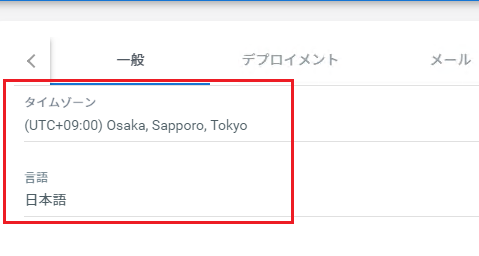
先ほどの右上のメニューから「ライセンス」をクリックします。
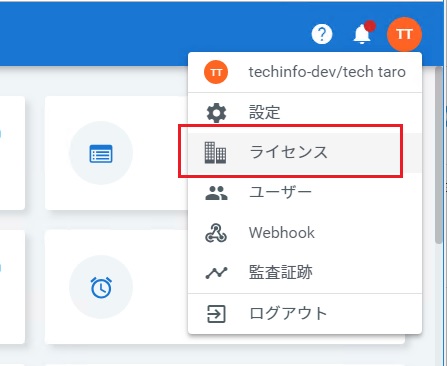
「Development」で2ユーザーが追加されています。開発用の無償ライセンスです。今回はこのライセンスを使って Orchestratorでロボットを管理します。
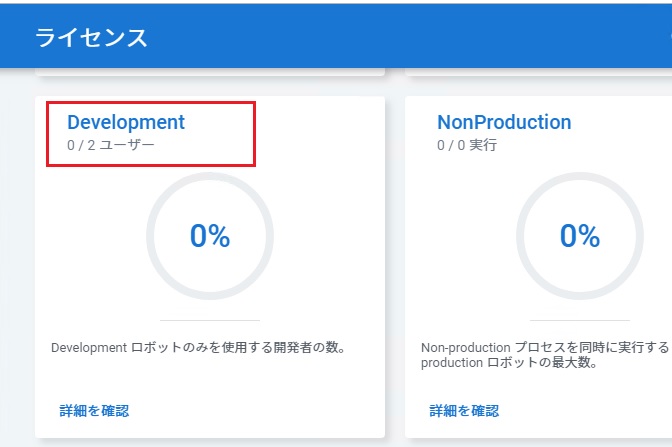
ロボットの接続 (Development ライセンスを使用)
無償の Development ライセンスを使用して、2台の端末(マシン)と Orchestrator を接続します。
マシンの登録
Orchestrator にマシンを登録します。登録するマシン名を確認するなら、Windows ならコマンドプロンプトで hostname から確認したり、コントロールパネルから確認できます。Mac ならこの方法でしょうか。
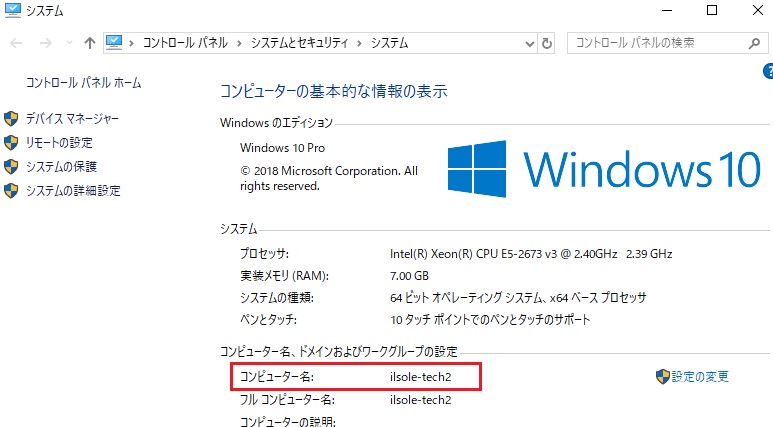
Orchestrator 右パネルから、「マシン」をクリックします。+ボタンで新規にマシンを追加します。左の標準マシンをクリックします。
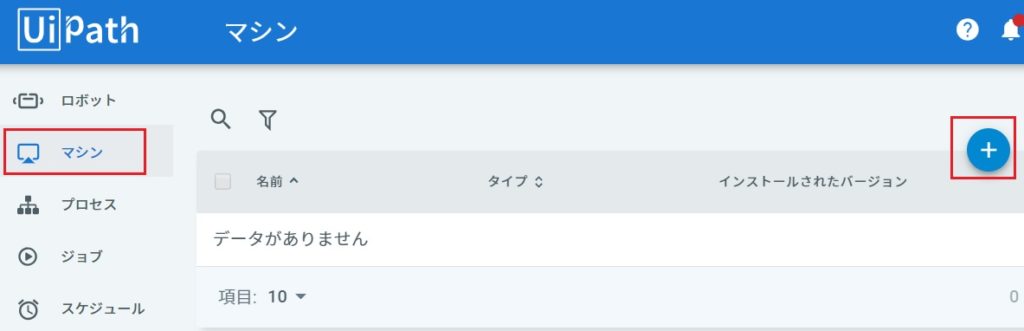
「マシン名」を入力したら「プロビジョン」をクリックします。複数台ある場合は同じように追加します。
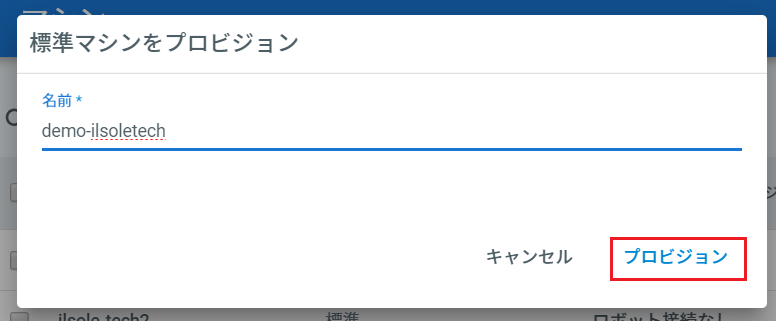
追加したマシンの右の … で「編集」をクリックすると、マシンキーを確認できます。これはマシン側から Orchestrator に UiPath Robot を使って接続する際に必要な情報になります。
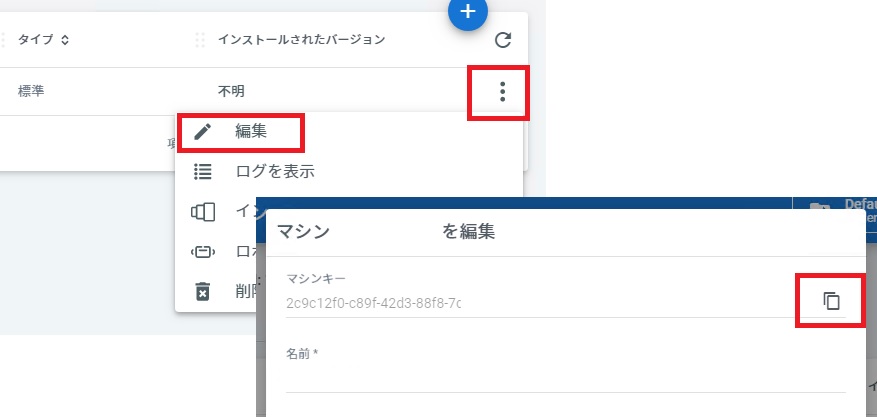
ロボットの追加
次にロボットを追加します。ロボットを追加する際に、上述した事前準備のローカル管理者アカウントの情報を使います。今回は、以下のようなローカルアカウントを使います。
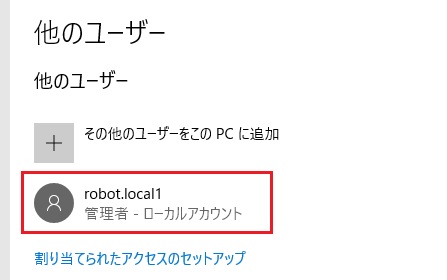
左パネルの「ロボット」をクリックして、+ボタンから「標準ロボット」をクリックします。
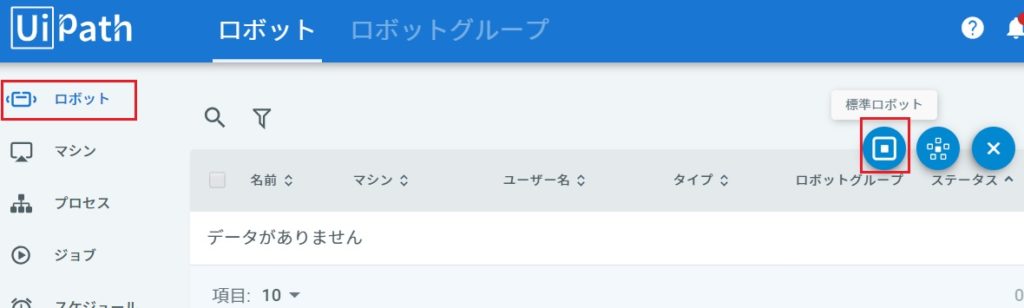
「マシン」では先ほど作成したマシンを選択して、「名前」は任意、「ドメイン\ユーザー名」は上述のようなローカル管理者名を使用、今回は「タイプ」を Attended で「作成」をクリックします。(Studio でも OK)

同じように2つめのロボットも作成しました。これで Orchestrator 側の設定はOKです。
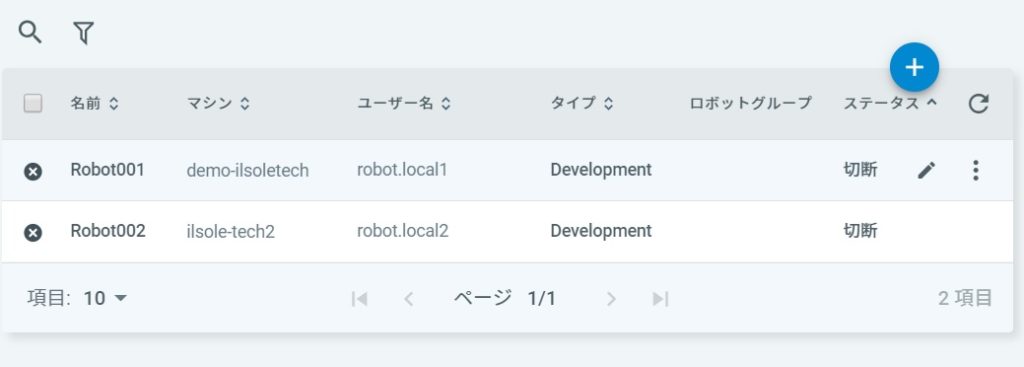
Orchestrator と ロボットの接続
準備が整ったので、ロボットから Orchestrator へ接続を試みます。接続するロボットにすでに UiPath Robot がインストールされている前提で進めます。
メニューから 「UiPath Robot」を検索して起動します。
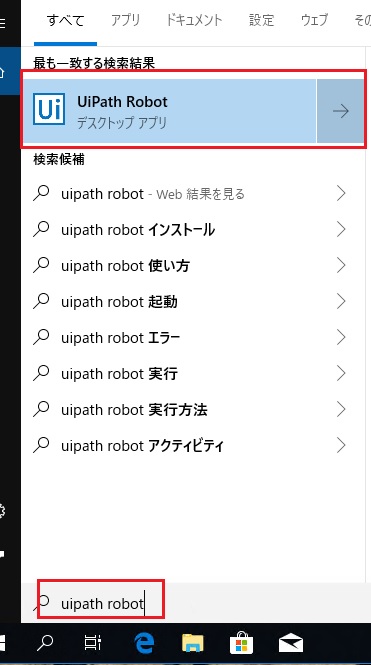
歯車から「設定」をクリックします。
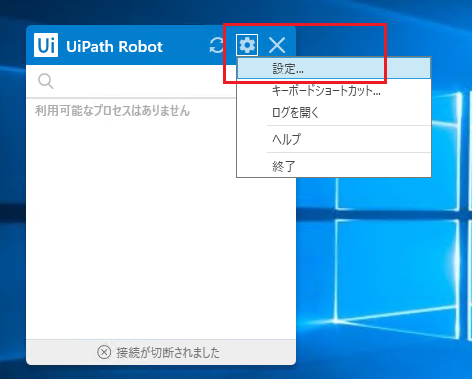
ロボットから Orchestrator へ接続する設定を行います。「Orchestrator URL」には Uipath Platform の下図のような URL を入力します。
※以前は、https://platform.uipath.com/ のみでOKでしたが、動作が変わったようです。
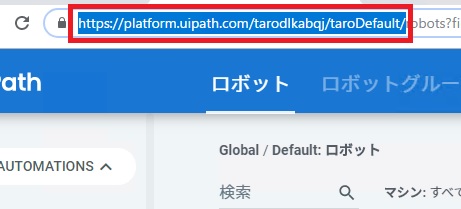
マシンキーは上述したマシンキーを入力します。
※マシン名と一致するマシンキーを入力してください。
入力したら「接続」をクリックします。
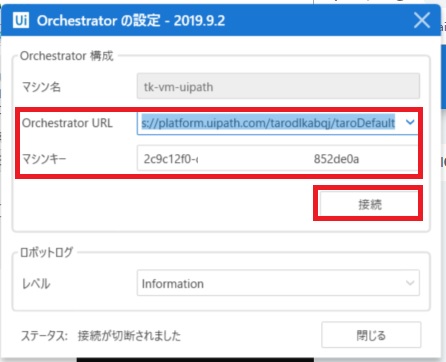
正しく接続されると、「接続中、ライセンス済み」となります。Orchestrator側の「ロボット」を確認すると「利用可」となっていることがわかります。
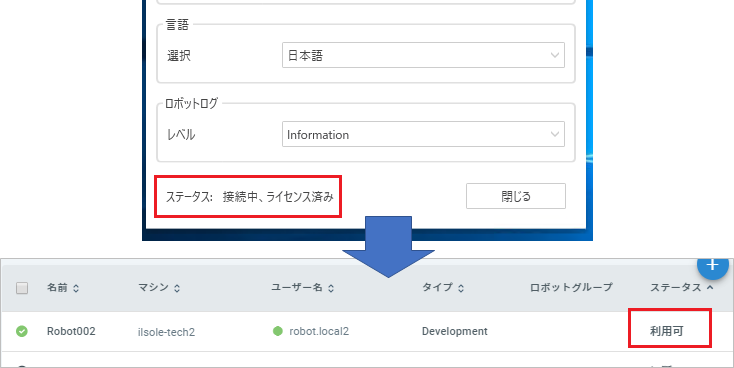
これで、ロボットと Orchestrator が接続されました。これで、Orchestrator でロボットの管理を行うことができるようになります。
ロボットで UiPath Studio を起動する場合
ロボットと Orchestrator を接続後、ロボット側で UiPath Studio を起動させると、以下のようなダイアログでアクティベーションについて確認されません。
このダイアログは UiPath Studio Community Edition 単体で利用する場合には、「Community Edition のアクティベーション」をクリックして Community Edition をアクティベートしましたが、Orchestrator と接続して使う場合は必要ありません。
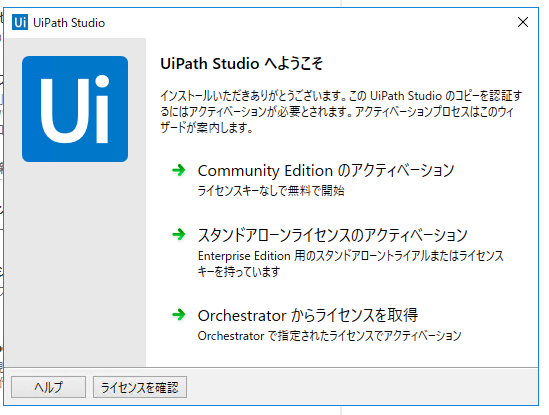
※ 起動時にアクティベーションについてダイアログが表示された場合は、Orchestrator と接続されていないので UiPath Robot の接続状況を確認してください。
ロボット側の UiPath Studio で作成したプロセスを、Orchestrator にパブリッシュすれば、Orchestrator を通してすべてのロボットで作成したプロセスを使えるようになります。
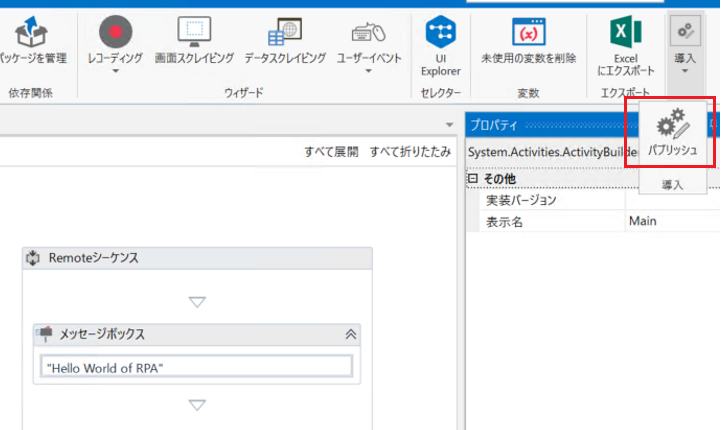
この辺りについては、また別の機会に触れていきます。
終わりに
Orchestrator を使って、ロボットを管理すると、UiPath Studio で作成したプロセスを、管理している他のロボットにも利用でき、さらにスケジュールで実行管理や、アセットで変数や資格情報も管理できるようになります。
これにより、管理者は Orchestrator 側の情報を更新するだけでいいので、管理の手間や煩雑さは解消されていくと思います。(すべてのロボットの変数を毎回更新するのは大変です)
次回は、Orchestrator を使って、ロボットにサイトにアクセスしてログインを試みたりしてみようと思います。
それでは、今回はここまで!